
Themes are an important element of the WordPress content management system. Because they enhance the beauty and appearance of any website. You must select and install a theme right at the beginning of creating any website.
But over time, due to various reasons, you may feel the need to change your WordPress theme and install a new one. So knowing how to change WordPress themes is a must-have skill for any WordPress user.
This article will explain to you some easiest steps on how to change your WordPress themes. Before that, we’ll briefly discuss what a WordPress theme is and why you may want to change it.
What is a WordPress Theme?
A WordPress theme is a collection of files containing pre-designed templates, functions, and stylesheets, determining the overall layout and functionalities of a website. It defines color schemes, fonts, page structures, and other essential design elements.
Some WordPress themes come with a good collection of demo content for different pages and sections. You can use them to prepare your website quickly without starting from scratch.
Why You May Want to Change the WordPress Theme
Changing the theme can bring many visual changes to your WordPress website. Below are some potential key reasons why you may want to change your WordPress theme.
The same design for a long time can create boredom in your mind and users. By changing the WordPress theme, you can eliminate this monotony and innovate the design.
Add New Functionalities
There are many themes coming with specific functionalities like online booking and page-building ability. If you have any such theme installed, you won’t have to rely on other plugins particularly.
Improve User Experience
If your present theme doesn’t offer optimum user experience in terms of navigation, readability, responsiveness, and fast loading speed, switching to a new theme can be a viable solution.
Enhance Customization Power
There are many themes that don’t let you create elements like headers, footers, and sidebars independently. By installing a suitable new theme, you can customize these elements seamlessly.
Update Content Presentation Style
Since a theme comes with some pre-designed layouts, you can’t change its content presentation style as you wish. And if you want to do that, the only simple solution is to choose a theme whose content presentation style you like.
Recommended Themes
How to Change Your WordPress Theme
There are multiple methods of changing WordPress themes. We’ll explain the easiest methods here so that even beginners can do it without any hassle. Get started!
Method 01: Change the Theme from WordPress Dashboard
Log in to your WordPress dashboard. Navigate to Appearance > Themes. You may see some default themes there. You may activate any one of them or install a new one.
Press the Add New button to install a new theme.

You’ll get several themes already there. You can keep exploring new themes by scrolling the page. Type your desired theme name in the search box to find it instantly.
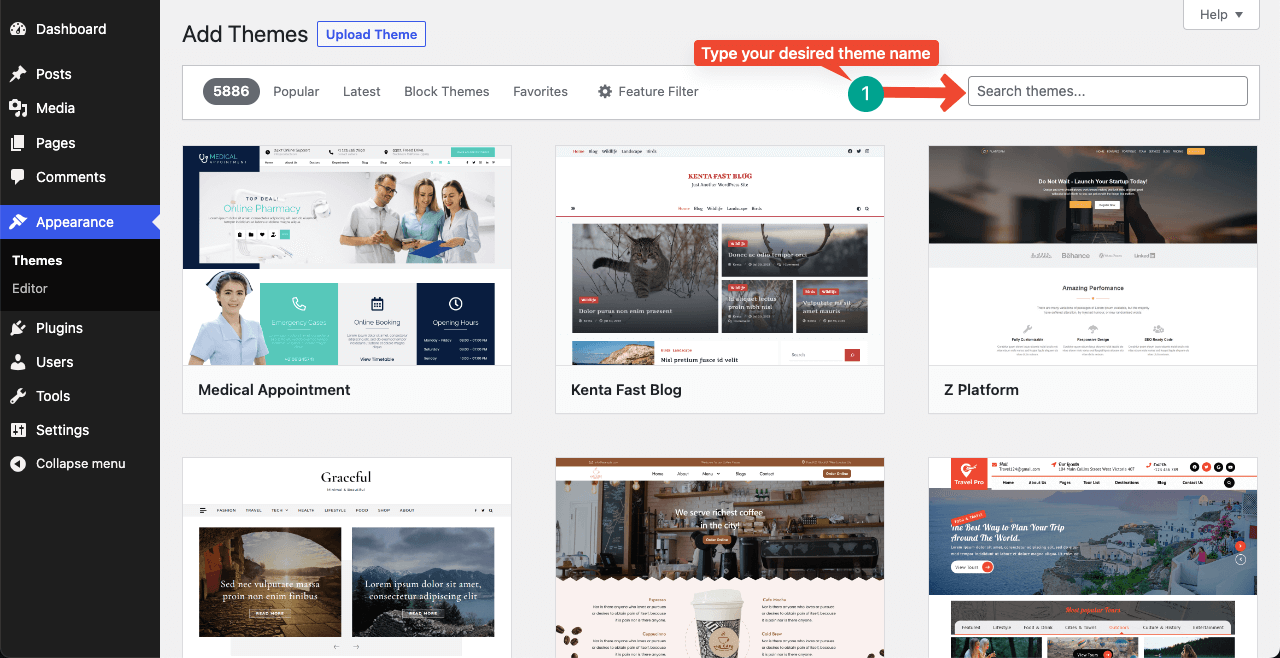
Suppose our desired theme is GroundWP. Type the theme name in the search box. Press the Install button after it appears below. Once the installation completes, you’ll see the Activate button. Hit it afterward.
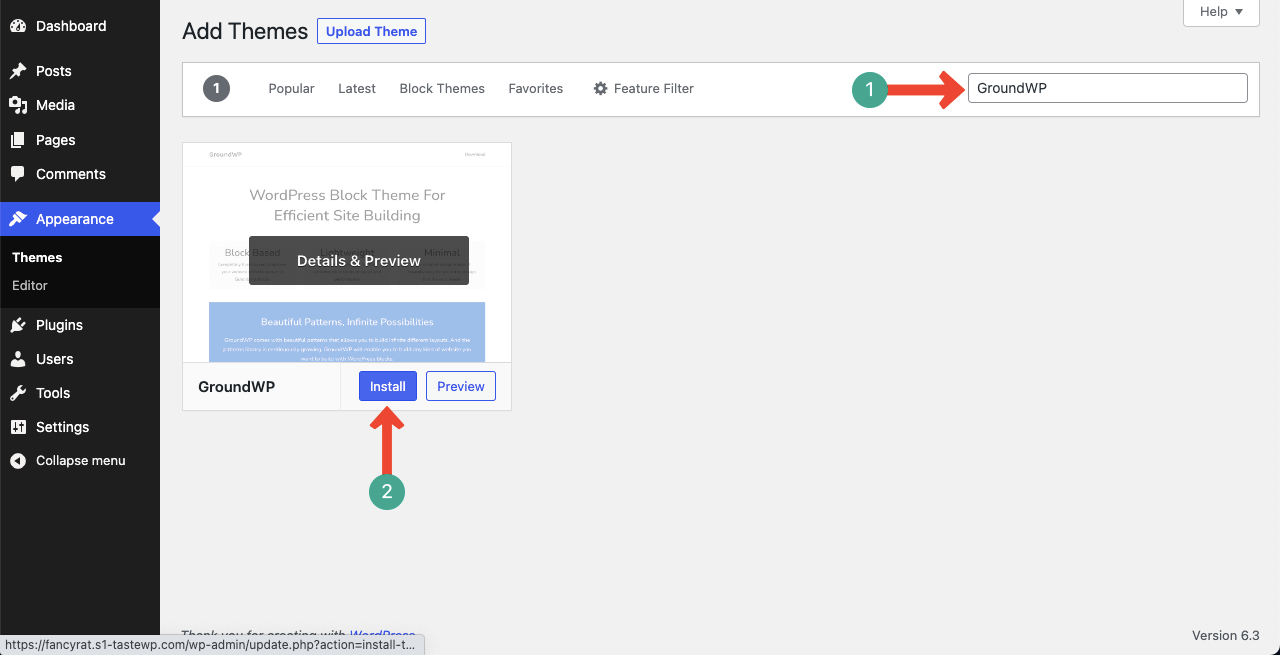
Thus, you can change WordPress themes from the WordPress dashboard.
Method 02: Change the WordPress Theme from the Upload Option
This option is mostly used when your desired theme isn’t available on WordPress.org, and you have to download and install it from a different source. Suppose you have your desired theme downloaded.
Now, go to the WordPress dashboard. Navigate to Appearance > Themes. Press the Add New button.

Press the Upload Theme button. You’ll get an option names Choose file. Clicking on it will let you select your downloaded ZIP file from your local drive. Once the ZIP file is selected, hit the Install Now button.
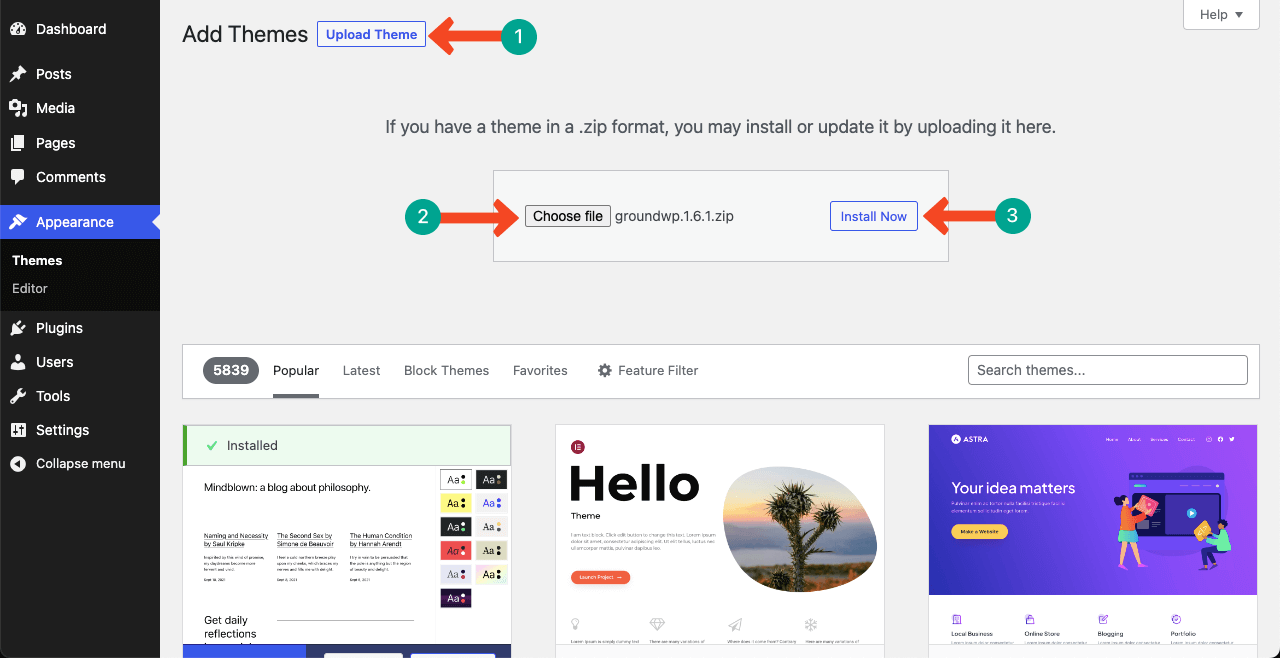
Press the Activate button after the theme is successfully installed.
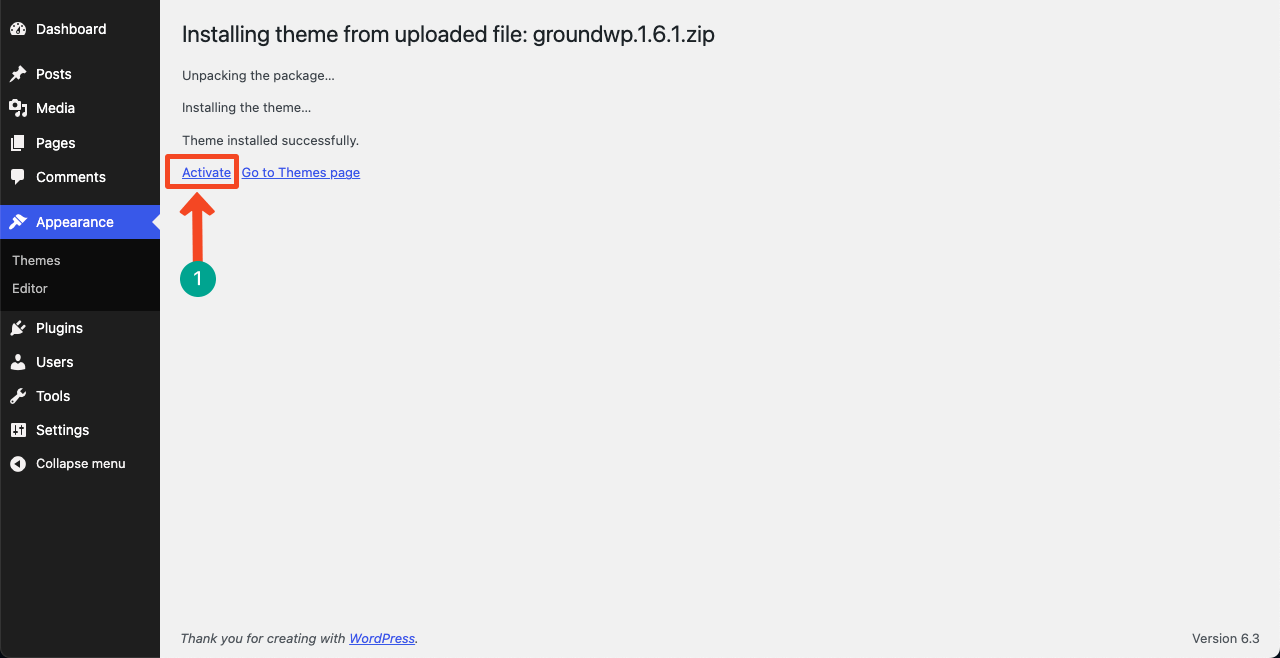
Thus, you can switch to a different theme by uploading and installing a new one.
Method 03: Change the WordPress Theme Using the Live Preview
Get into your WordPress dashboard again. Go to Appearance > Customize option.
Note: Not all themes will allow you to go to the customization option. If you don’t find the customization, it means that your current WordPress theme doesn’t have this option available. In this case, you must select the above two methods.
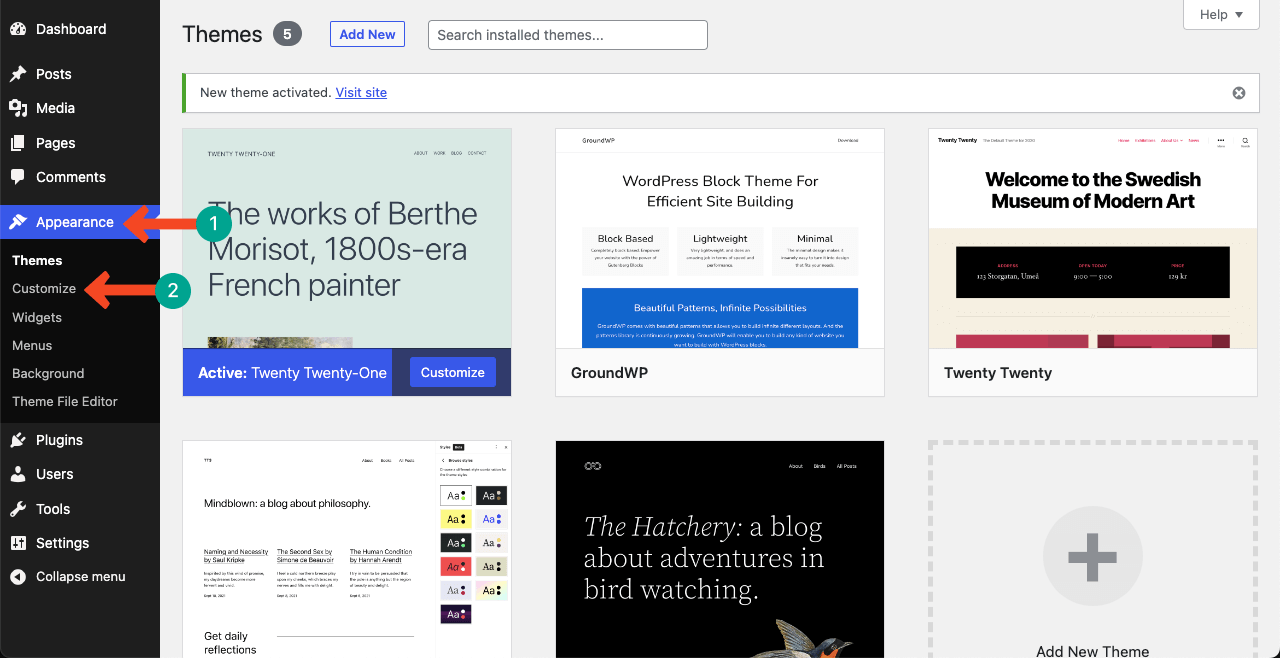
When the customization page opens, hit the Change button.

You may change to a new theme from the Installed themes option. Or you can select a new one from WordPress.org.
Let’s select WordPress.org. Then, type your desired theme name in the search box. Press the Install & Preview button from below when the theme appears.
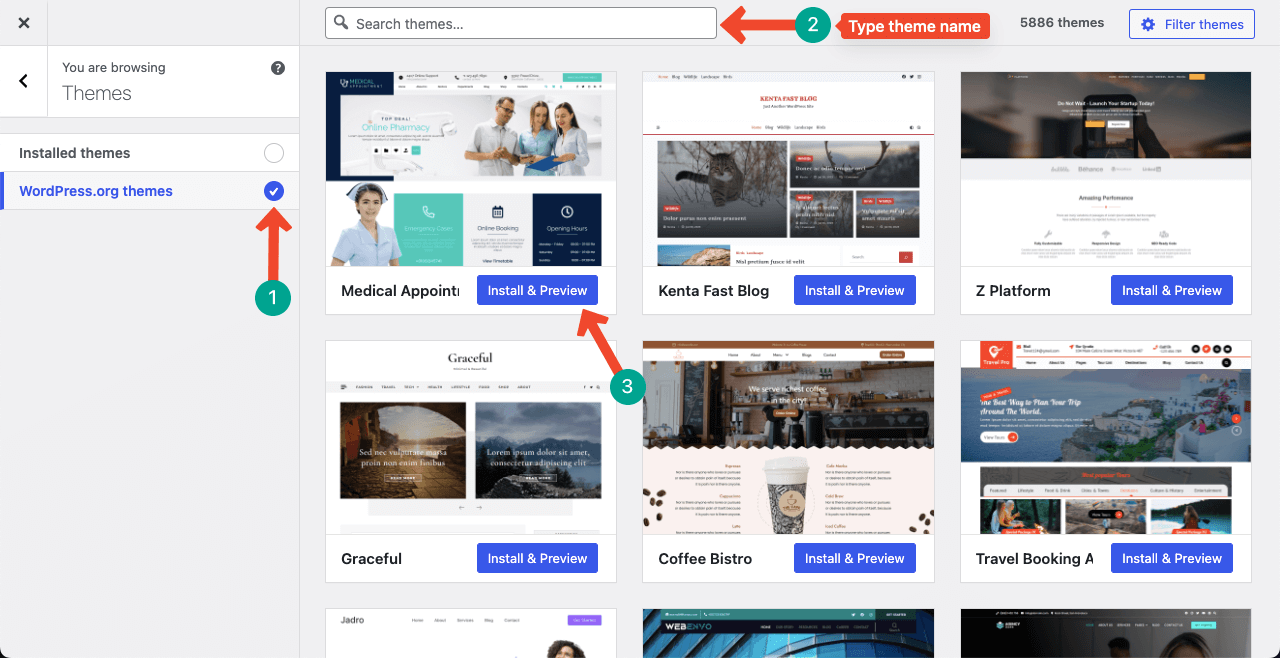
Finally, hit the Activate & Publish button to set the theme for your website.
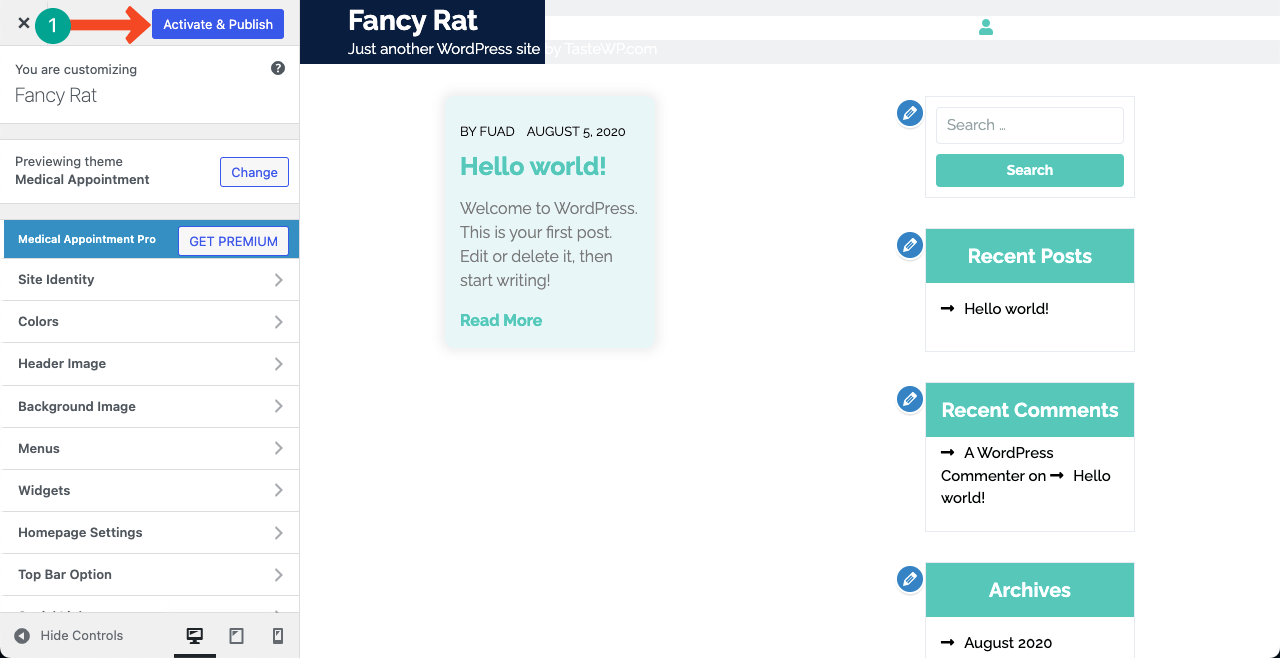
You can change your WordPress theme from the live preview option simply.
Bonus Point: How to Choose the Right WordPress Theme
You can’t change WordPress themes whenever you want on an established website. Because it can change your content structure radically and will require tons of time to reorganize them. So the best practice is to select the right theme from the beginning.
Below we have covered some essential tips on how to choose the right WordPress theme. Keep reading!
1. Know The Purpose of Your Website
Clearly define the purpose of your website at the beginning. It could be a blogging, booking, portfolio, or eCommerce site. Select a theme that can cater to your objectives exactly.
2. Check Compatibility with Necessary Plugins
Check if your selected theme is compatible with the plugins you need to power off the website. Otherwise, they may end up creating conflict at some point.
3. Consider Its Design and Layout
Look for a cleanly designed and organized theme that helps to uphold your brand identity and aesthetics. Prioritize readability and user-friendly navigation power/
4. Ensure Cross Browser Compatibility
Make sure your theme is compatible with all the popular internet browsers like Chrome, Firefox, Bing, Safari, Opera, and Edge. Otherwise, many users may fail to access your website.
5. Security, Support, and Documentation
Choose your theme from a reputed source so it doesn’t steal your confidential information. Plus, you need to check if they offer you customer service and documentation in case you face any trouble.
Final Words!
There are also several other methods of changing WordPress themes, like using a child theme, FTP server, and custom theme development process. Plus, you can modify your theme’s layout and appearance using any page builder plugin.
But these methods will require you to have some advanced knowledge. This is why you haven’t covered them in this article. But whatever the methods we have covered are enough to meet your needs. Hope you have benefited from reading this article.

Leave a Reply