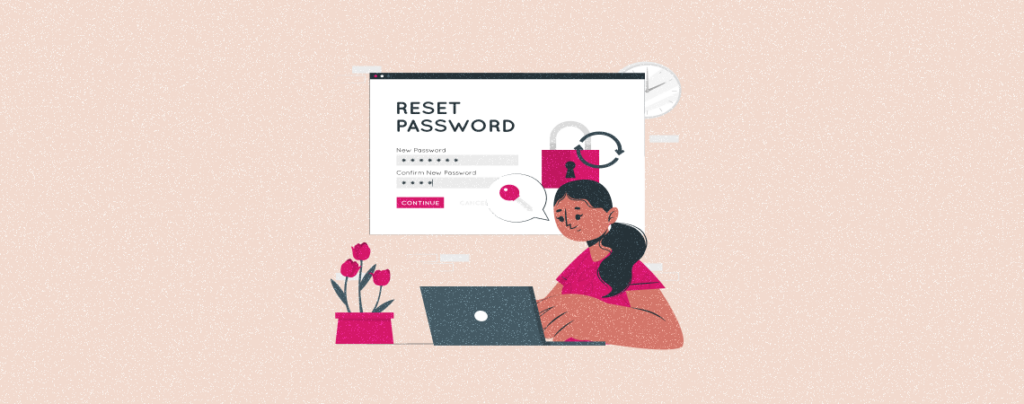
Knowing how to change website passwords is a must-have skill for any WordPress user. You may occasionally need to change your WordPress password for security purposes and in case you forget the old one.
There are many ways you can change WordPress passwords. But this article will present some of the simplest methods anyone can follow seamlessly. Let’s get into the discussion of how to change your WordPress admin password.
Key Reasons to Change WordPress Passwords
Before jumping into how to change WordPress passwords, you must clearly know why you may want to update your passwords in WordPress. We’ve listed some key reasons in this section. Check them below.
Changing passwords can save you from potential risks if you ever suspect any security breach, data breach, or unauthorized access to your website.
Overcome Password Weakness
No matter how strong passwords you set, it will be easy for the latest technology to detect them at some point. You can overcome this weakness by changing it periodically.
Sharing Temporary Access to Someone
Due to theme, plugin, or technical setup, you may often temporarily give your web access to someone. We recommend you change the password after that to avoid potential data theft.
After Site Cleanup
After successfully cleaning up malware and harmful codes from your site, you must change your WordPress passwords. This will close down all the lingering backdoors.
Account Recovery
If you ever lose control of your website due to others’ hacking attempts, changing passwords can help you recover the account.
How to Change Your WordPress Admin Password
There are several ways to change passwords in WordPress. We will show you the three easiest methods of them in this tutorial part. Explore them below and select the suitable one for you.
Method 01: Using the WordPress Dashboard
Log into your WordPress dashboard. Go to the User section. Click on the user whose passwords you want to change.
Since we have only one user in the below image, we have selected him.

Scroll the page and come down to the section Account Management. Press the Set New Password button next to the option New Password.
It will automatically generate a new password. You may use it or type a new password yourself. Hit the button Update Profile at the end to save the changes.
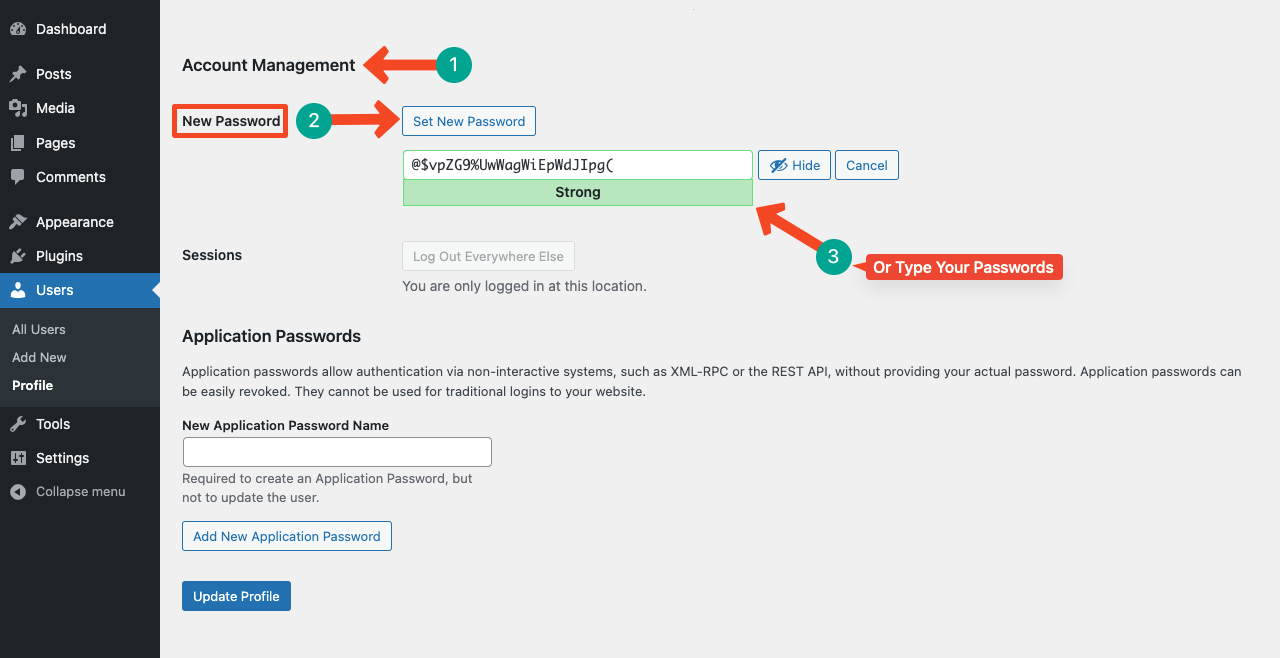
Method 02: Using the Lost Password Link
Come to the WordPress login page. Click the ‘Lost your password?’ link.
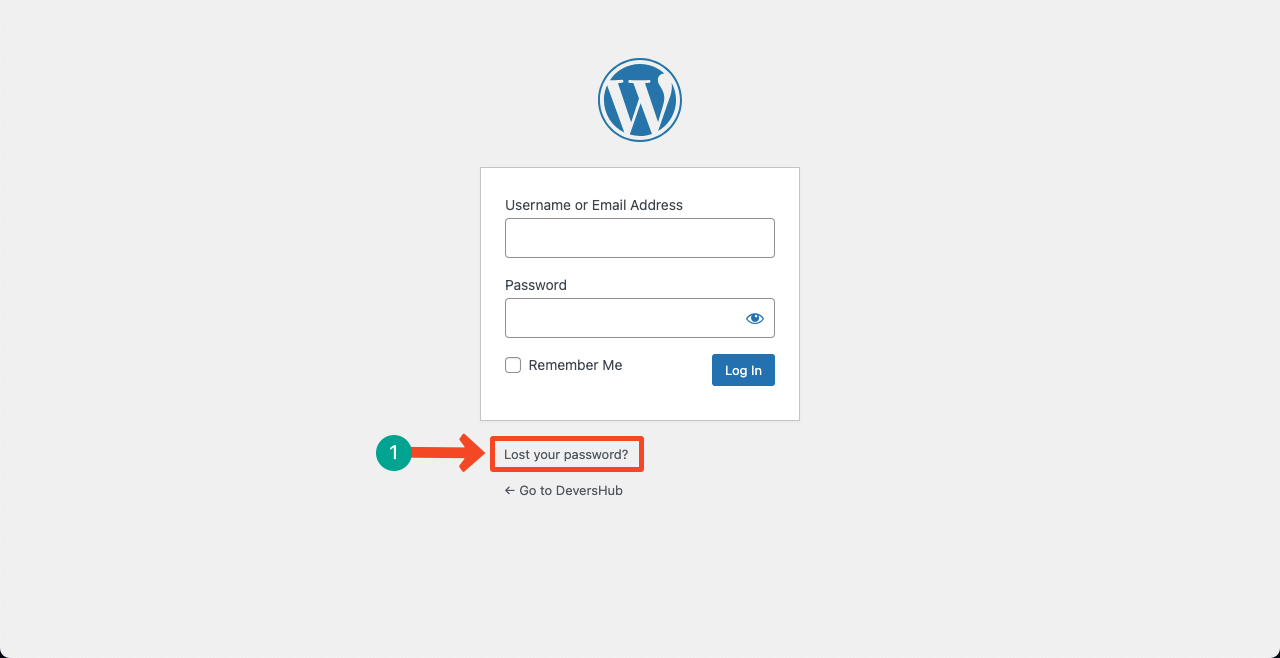
You’ll come to a new page. Enter your email ID or username in the box. Press the Get New Password button after that.
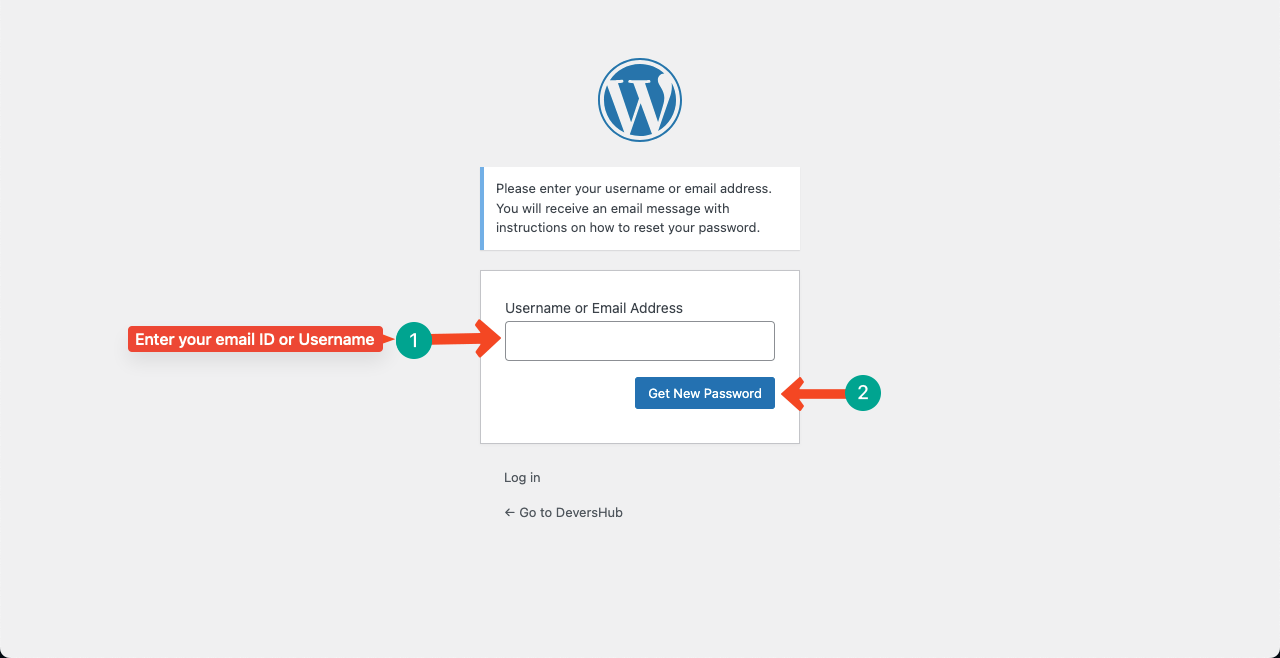
Log into your email account. You’ll receive an email with a link like the image below to reset your password. Click the link and follow the rest steps. You’ll figure out ways to reset your WordPress passwords.
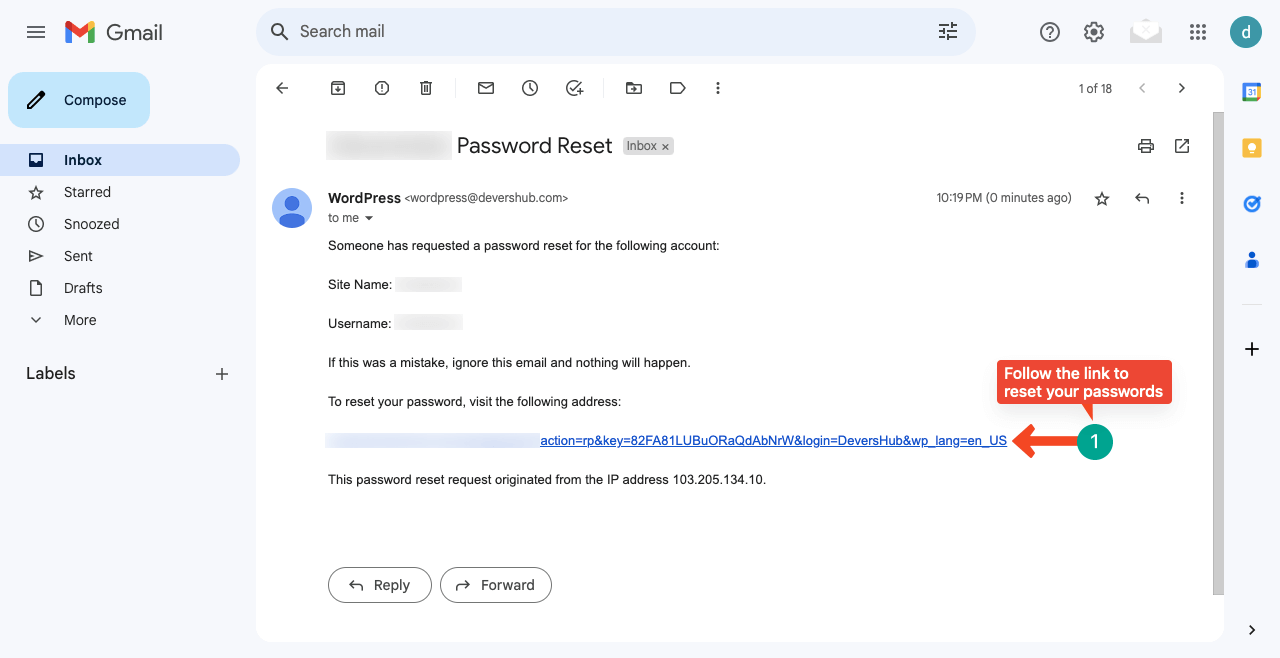
Method 03: Using the Password & Security Option from cPanel
cPanel is a comprehensive thing. Even from here, you can change your WordPress passwords in multiple ways. For example, using the phpMyAdmin and MySQL Database.
But using the phpMyAdmin will be comparatively easy than the other method. So we’ll explain how to change WordPress passwords from cPanel using the phpMyAdmin option.
Log into your cPanel using the valid credentials you received from the hosting provider.
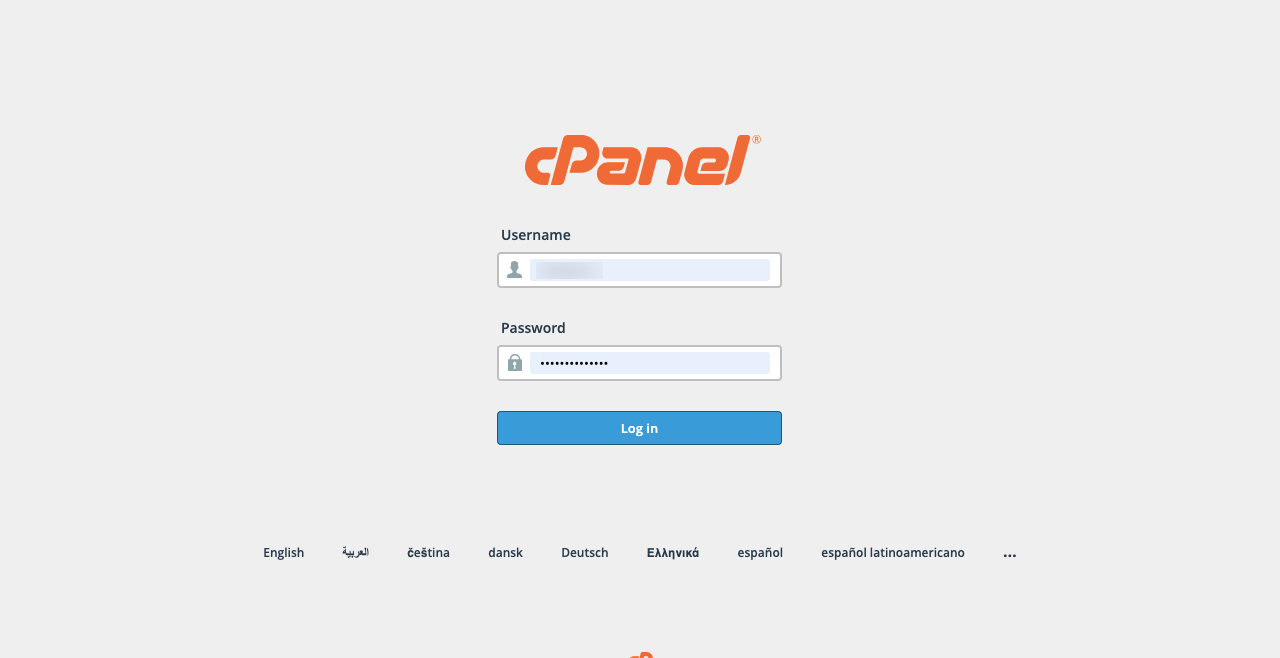
Scroll down to the Database section and locate phpMyAdmin. Click on it.
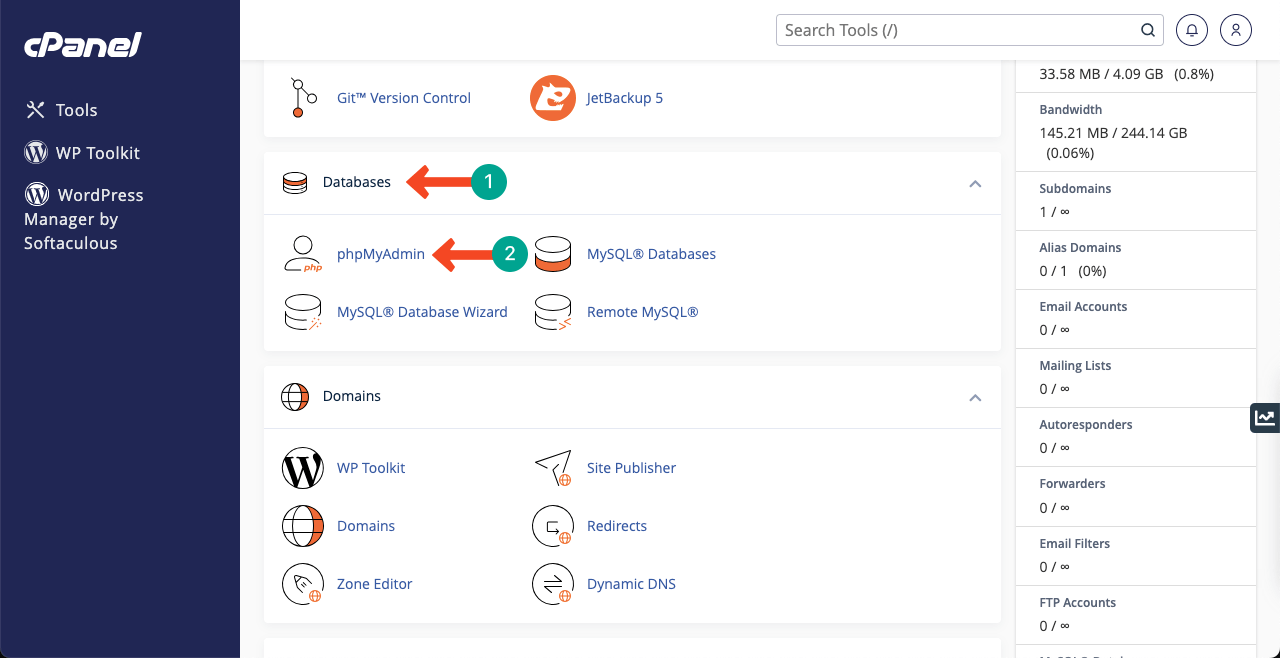
On the top-left corner, you’ll get your database. The database title usually looks like your domain name. Click on your database once you find it.
Note: we have two websites hosted in this cPanel. This is why you see two databases below. You’ll see a database if your cPanel hosts only one website.
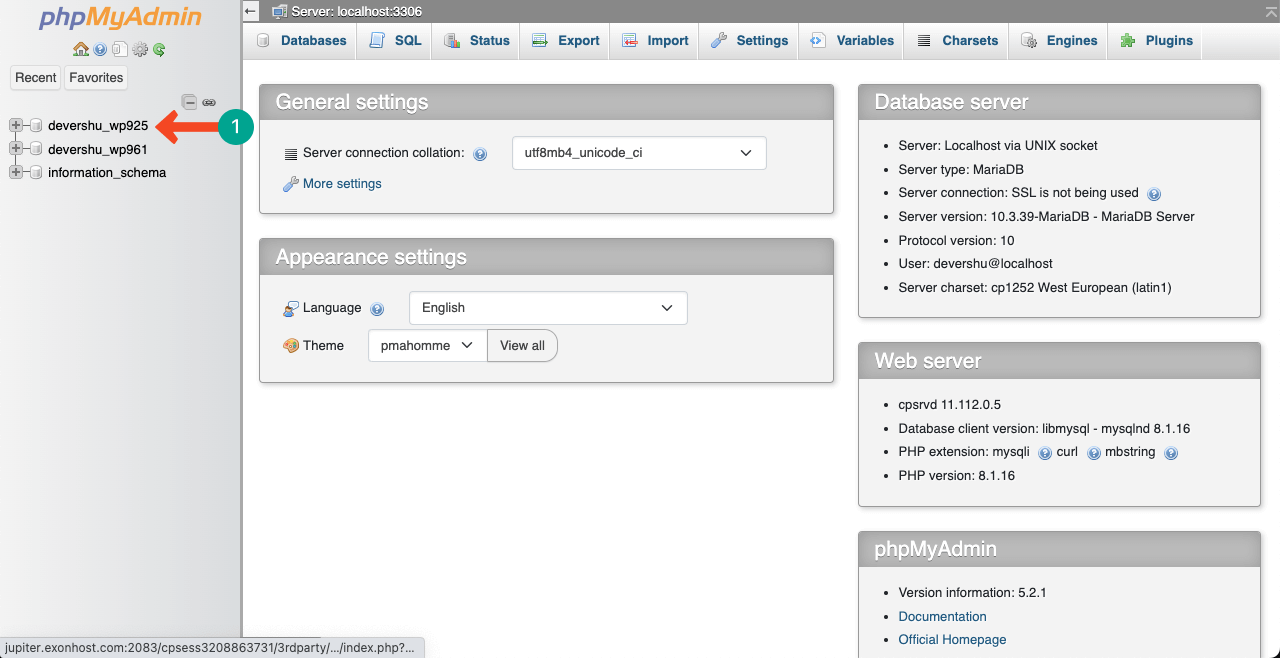
Locate the table “wp_users”. Click on it.
Note: The table may sometimes be named as “wpbz_users”.
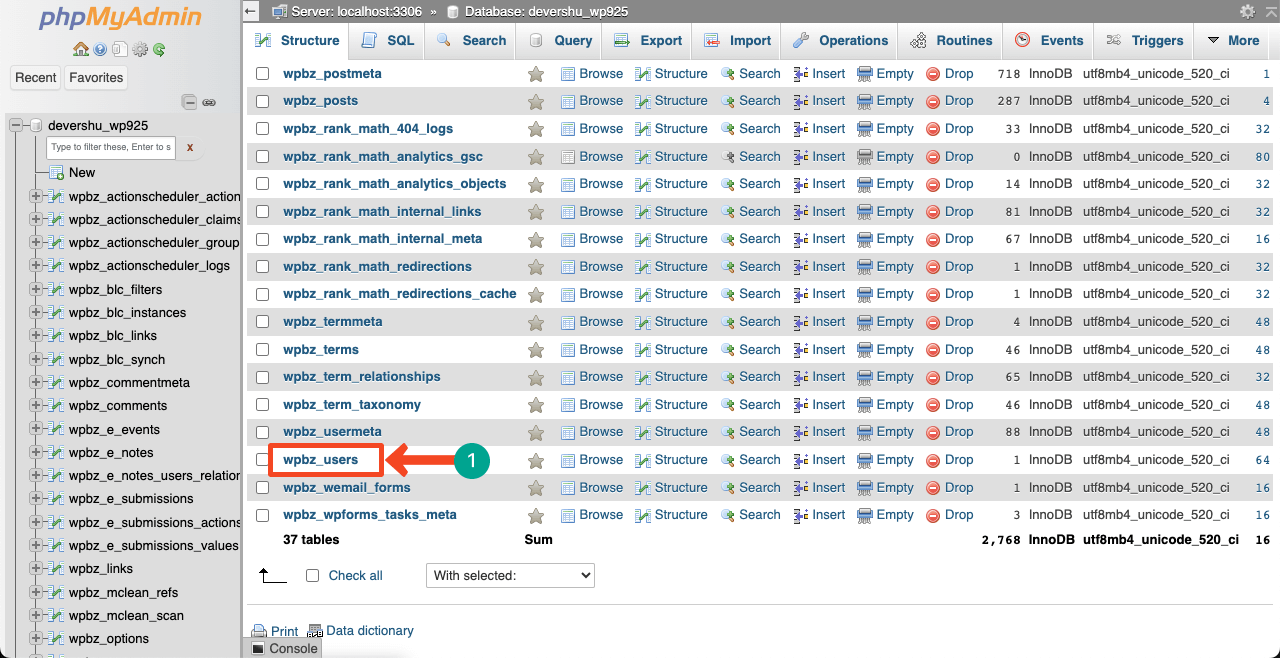
Select the user whose password you want to change. As we have only one user on this website, you can see only one user link.
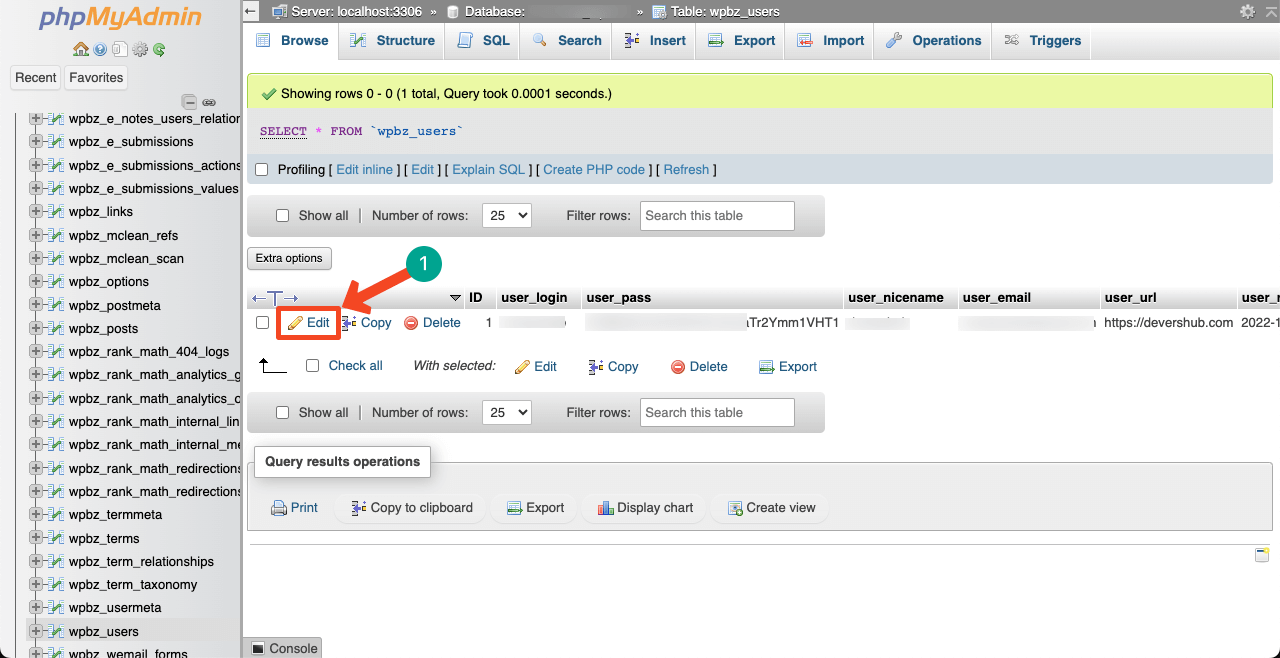
Come to the section user_pass.
Erase your old password from the section we have pointed out first in the below image, and write the new password into it. Then, select MD5 from the dropdown list from the second pointer.
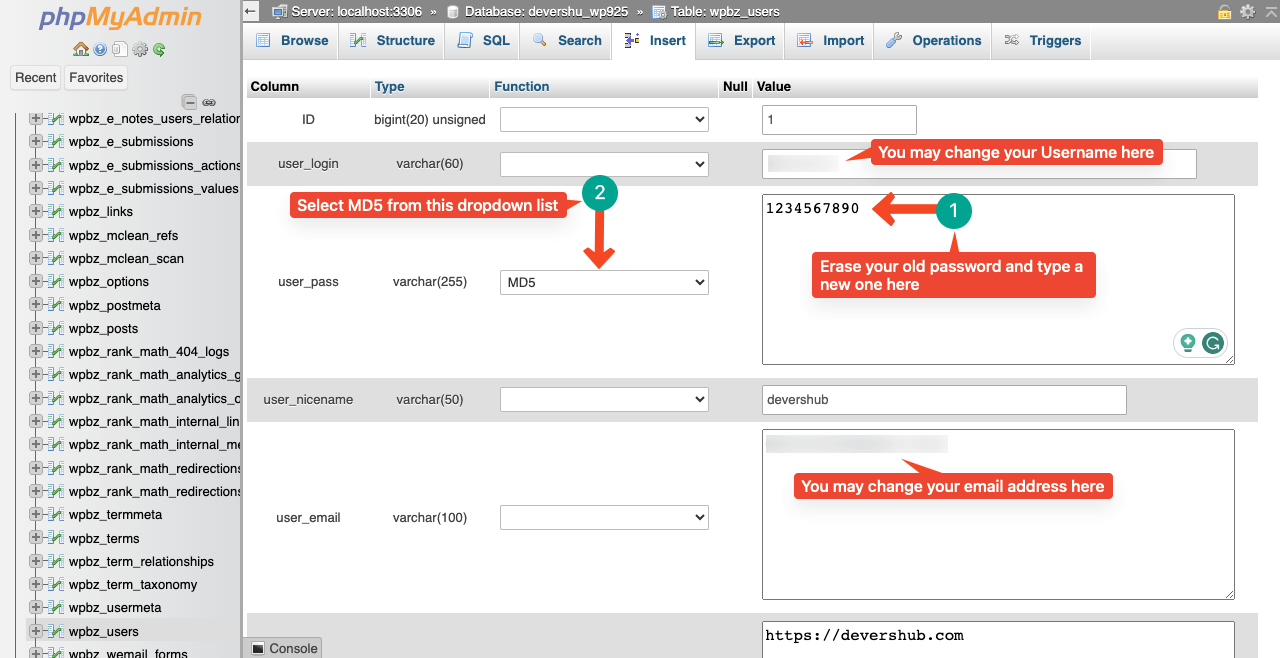
Scroll down to the bottom of the page. Press the Go button to save all the changes.
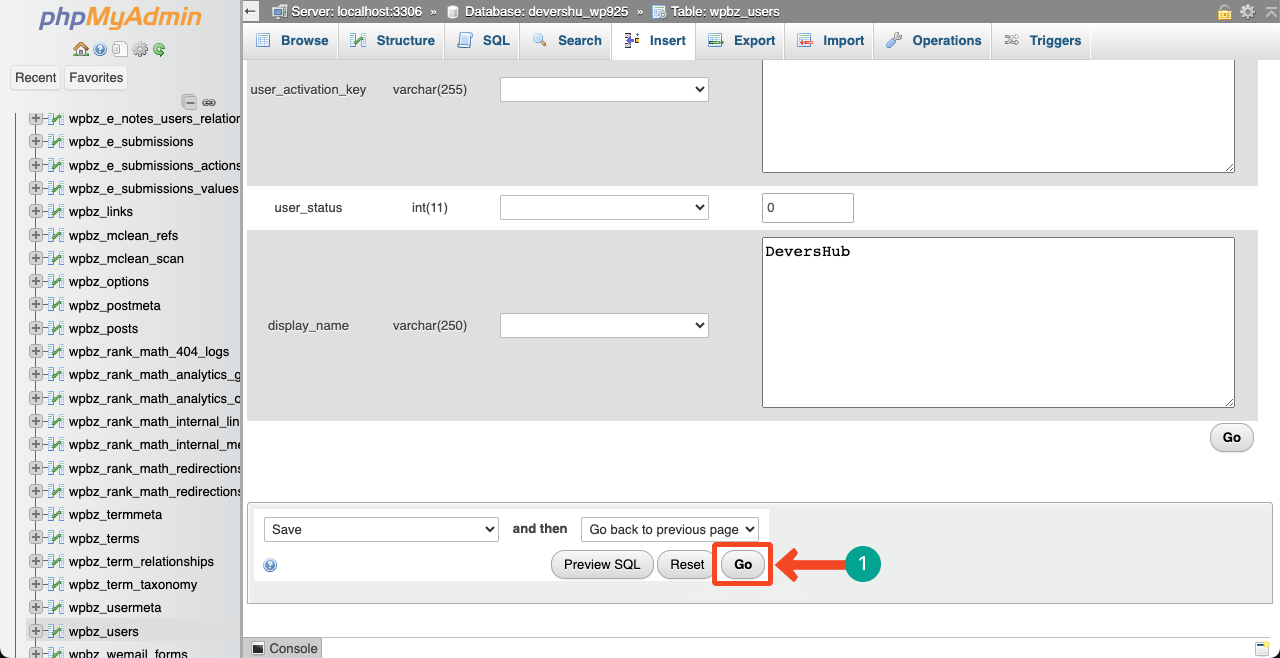
Thus, you can change your WordPress password from the cPanel.
Final Words!
If you own a website in WordPress, you’ll feel the need to change its passwords at some point today or tomorrow. So knowing how to do it is a must. We have explained several easy ways how to change your WordPress password in this article.
Hope you have benefited a lot from this write-up. To learn more about WordPress, explore our other articles published on this website or submit your queries in the comment section below.
Also Read:

Leave a Reply