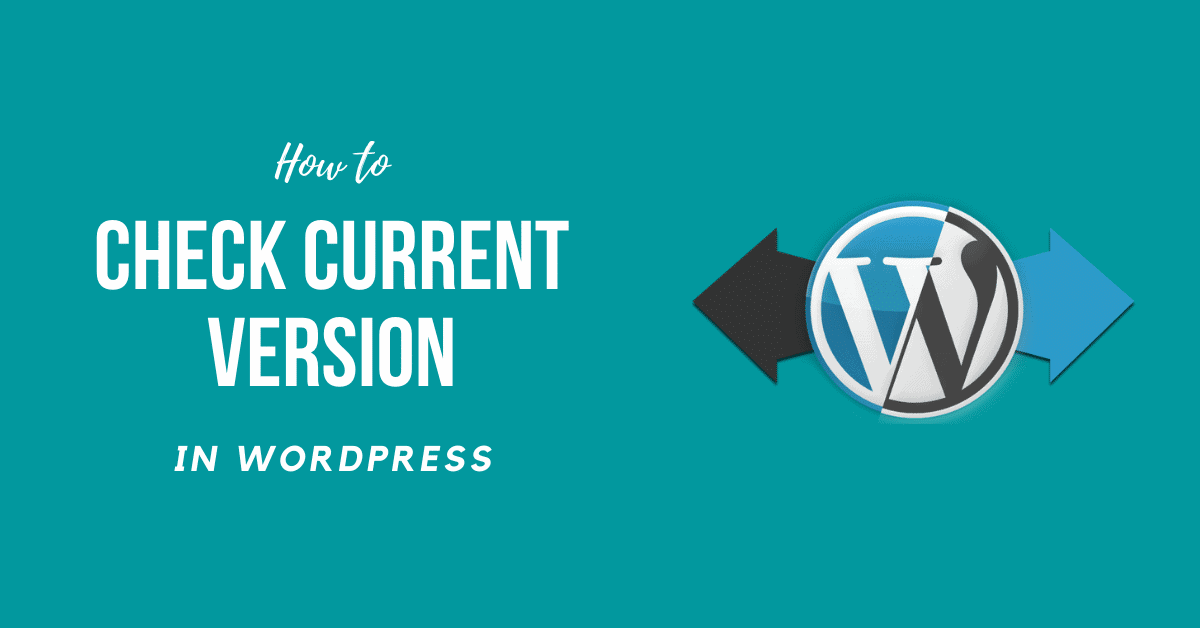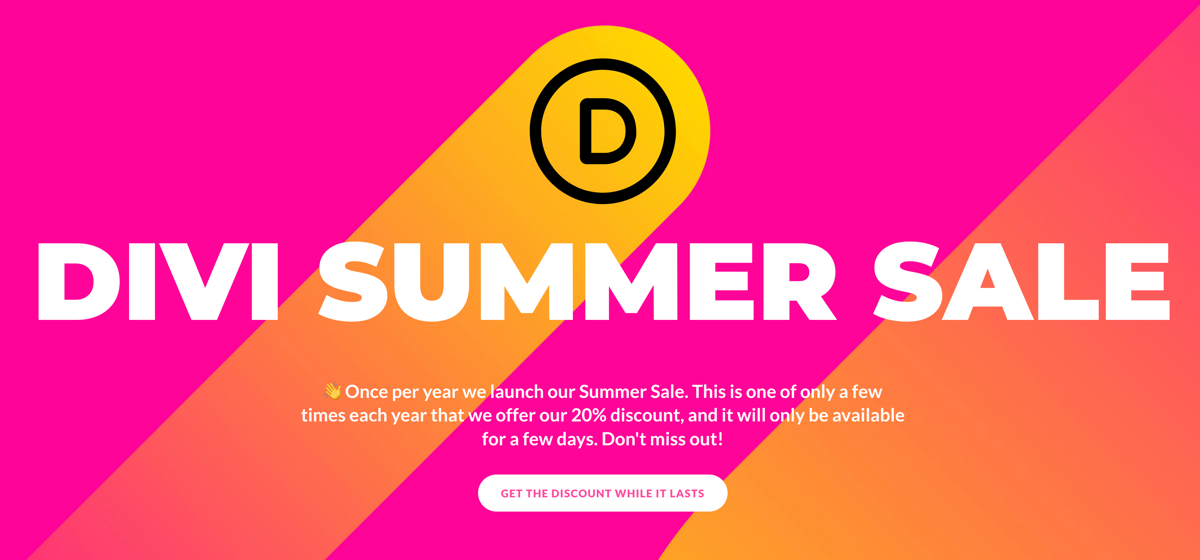One of our users recently asked How To Check What Version of WordPress do I have? It might often be important to verify if the website is up to date. We can demonstrate in this article how we can conveniently search which version of WordPress you use.
Reasons to have the Latest WordPress Version
The reality that WordPress is an open-source platform offers numerous potential developments. Users will explore their source code freely and discover new ways to enhance the whole platform. This chance, though, can also take a turn, since hackers can also quickly locate vulnerabilities and bust into websites. Therefore, additional security enhancements will be added to the new releases in order to protect websites running on WordPress from these attacks.
This means you will be vulnerable to hack attacks if you don’t use the most recent WordPress update, simply because you have the earlier version of already-known bugs.
Of course the latest WordPress update, apart from security improvements in general, will include some new additions and performance enhancements. As a result, you can have a website that is faster, cleaner, and more compliant with WordPress’s new themes and plugins.
Methods to Check What Version of WordPress do I have
There are various methods to Check What Version of WordPress do I have. Among them we will teach you some of the easiest methods:
Method 1: From WordPress Dashboard
The best way to locate the version of your website for WordPress is by logging into your WordPress Dashboard. You can automatically see the new edition of WordPress after signing in.
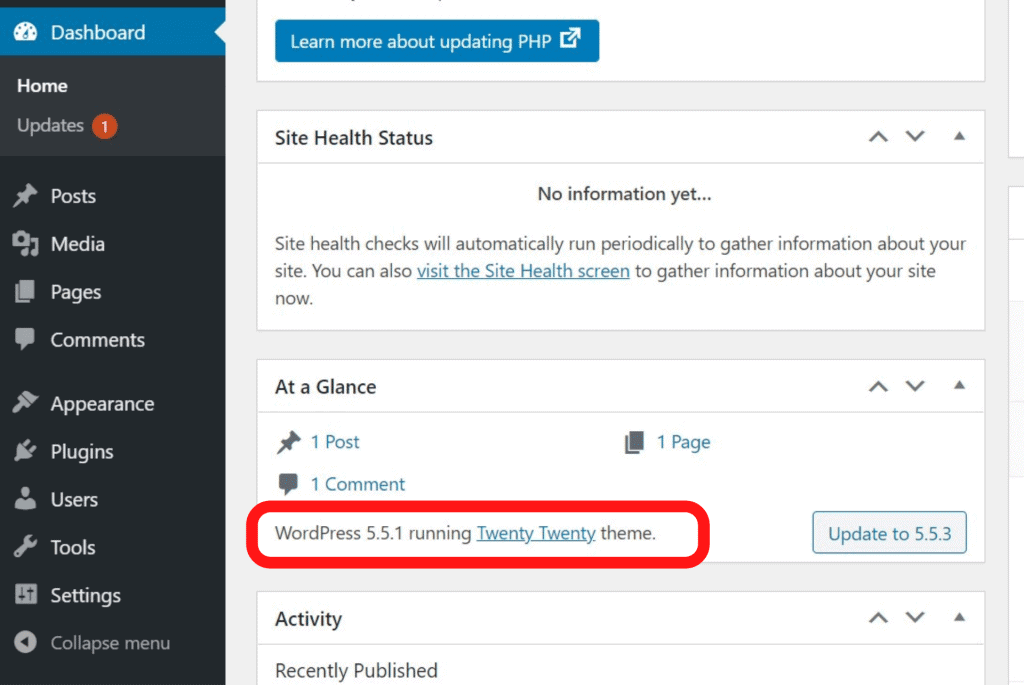
Method 2: By Viewing Page Source Code
You will simply access the WordPress version of any website by accessing any page’s source code. This approach is perfect for evaluating the version of WordPress without signing in to a website.
Now you can right click in your browser and select “View Source”.
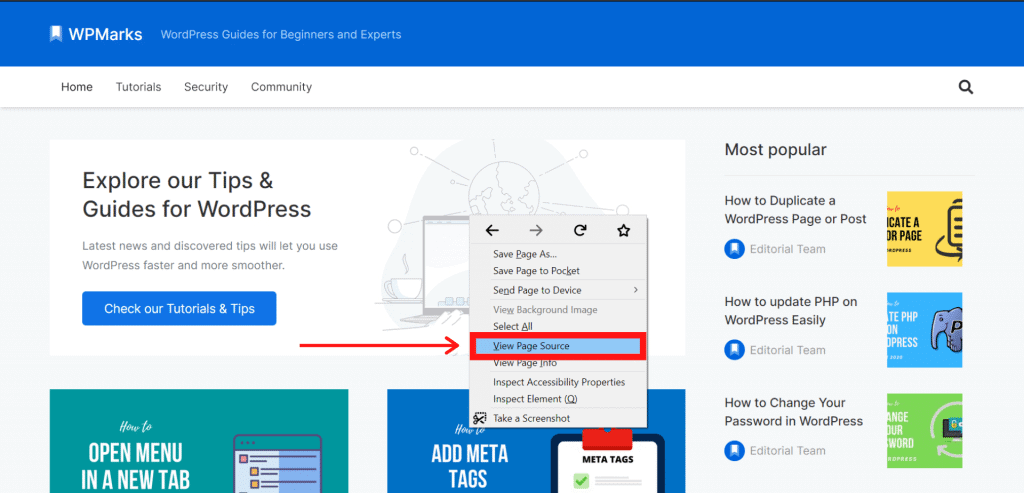
For this example, we used Mozilla Firefox Browser.
Hit Control + F on the page after you see the source code and search the word “generator”. Only one result should be given and you can see the website’s WordPress version.
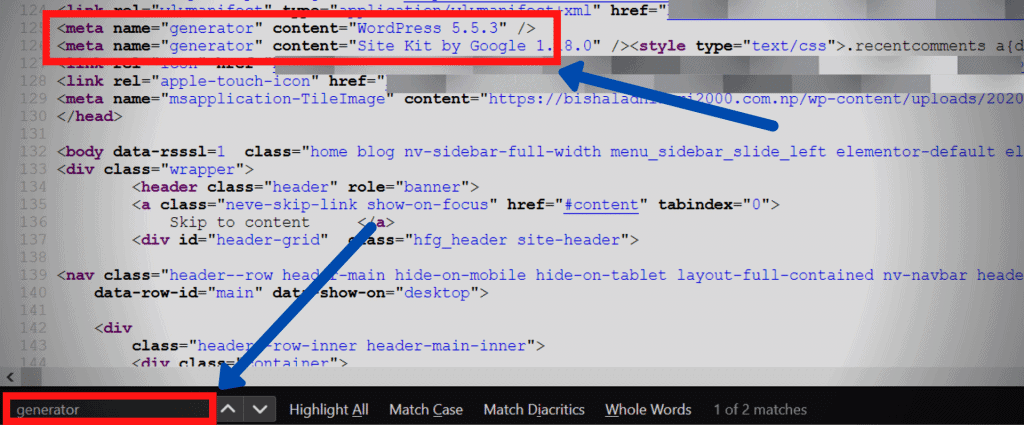
Remember that this won’t work on every blog site, as it will be hidden from the front end by many security plugins. Even so, if the site contains it, you can see the active WordPress version of a site.
Method 3: On your WordPress site, view readme.html
A readme.html file was included when WordPress was installed. This file will reveal a version of WordPress and is often accessible from the front end.
If you load this file, you will display the actual version of WordPress that is being used on your websitename.com/readme.html.
Method 4: See RSS Feed of the Site
By accessing yourwebsite.com/feed/ you can find the RSS feed of most WordPress websites. This will lead to the RSS feed on the WordPress site.
You can look for the word “generator” when you view the RSS feed to show which version of WordPress it uses.
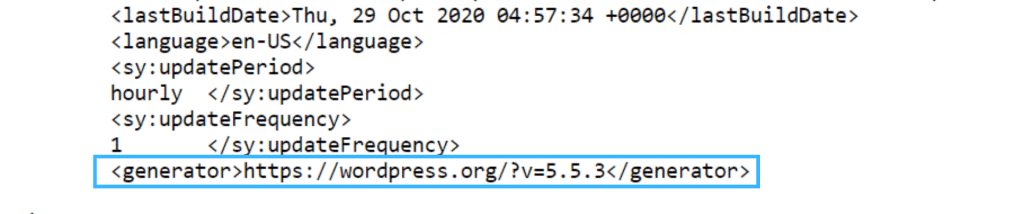
This can be a quick way to view an admin-access version of a site.
Method 5: Using PHP Snippet
The version of WordPress your platform is actually using the following PHP snippet. This is helpful if you need a specific WordPress version for the plugins and theme development.
<?php //Display the WordPress version number echo get_bloginfo( 'version' );
You will certainly know what kind of version a site uses (or your own sites), with all these ways to review your WordPress version. Many safety plugins obstruct the path for front end users to access the edition of a site, so that it is possible that you will not use such methods in a site.
Sum Up
That’s it. We hope you learned How To Check What Version of WordPress do I have easily. And for the visitor who asked us to write an article on How to Update WordPress, we have a dedicated article on this.
If you have any suggestions or queries, do comment and help us improve more.