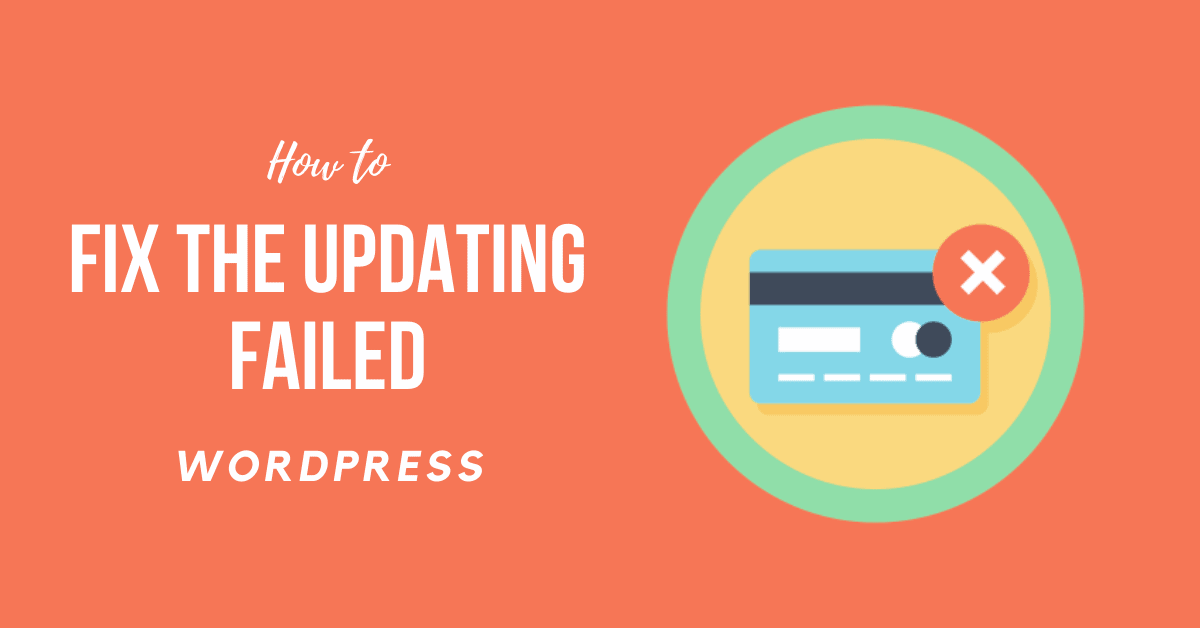We’ll start with simple solutions to check out. If the first solution does not solve the problem, continue reading, and ideally, at the end of this guide, you can solve the Updating Failed WordPress error.
Easiest Method to Fix Updating Failed WordPress Error
It is important to keep WordPress websites up to date. The upgrade will lead to issues at the same time. Of course,
these problems must be solved as easily as possible. Here are some of the best fixes to Updating Failed WordPress Error.
Disabling Gutenberg Editor and Roll Back to Classic Editor
There’s an editor update in case you’ve recently updated WordPress. This may not be known to you, but version 5 of WordPress uses a modern Gutenberg editor. Gutenberg is a block editor with a drag-and-drop feature. Possibly the patch for the Gutenberg block editor caused the error.
We wanted to give you a quick fix to your query. Because of this. Since the WordPress editor in Gutenberg can create problems you must uninstall the Gutenberg editor and go back to the old editor. Take these steps to achieve this:
- Go to WordPress Dashboard
- Navigate to Setting >> Writing
- Now, Select Classic Editor as the default editor for all users
Manually Installing Classic Editor in WordPress
So, what if you don’t have Classic WordPress Editor as an option? Here we got a solution for this too.
- Go to WordPress Dashbaord
- Navigate to Plugins Menu
- Now, click on the Add New sub-menu
- There you will see a search box on the right side, type Classic Editor
- Now you will surely find Classic WordPress Editor, Just install and activate the plugin
If you use the classic editor plugin, you can double-check. Go to the WordPress administrative console settings. Click on the writing sub-menu. Finally, check that the classic editor plugin is active under the default editor for all users.
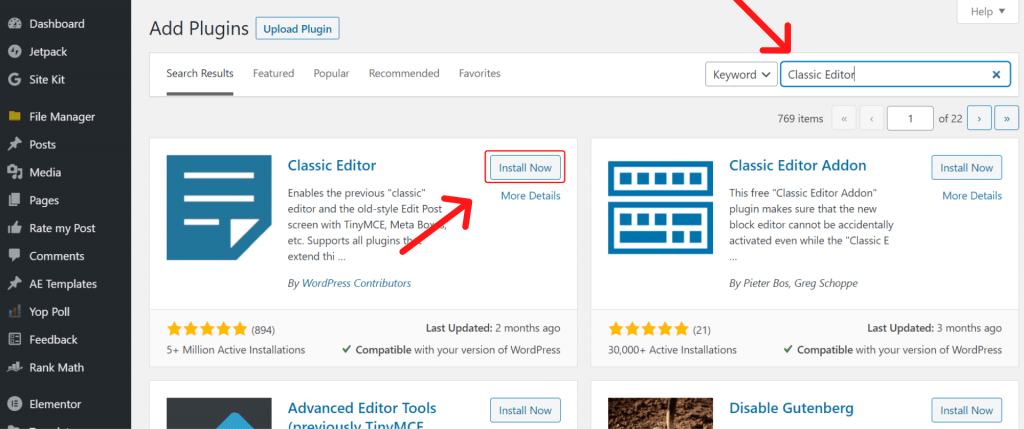
The WordPress error messages should be fixed by installing a classic post editor. If so, you could ask yourself what caused this conflict. In general, there is a conflict between a page builder plug-in and the Gutenberg Editor. If you like Gutenberg’s editor look, try to activate it after the next plugin update.
However we have more solutions to try if this didn’t fix WordPress for you.
Activate Debug Mode
Enabling debug mode could provide you with a hint as to why Updating Failed WordPress. But you’ll need FTP access to your host server in order to test this. With FTP all your host server files are available. This enables you to make changes to the host server.
It’s good, but great responsibility comes with great power. Make sure that something is not mistakenly deleted or changed. That said, you should follow these steps for debug mode activation:
- Access your host server first through FTP
- Find a file called wp-config.php in your WordPress folder
- Open a text editor of your choice for wp-config.php
- Then you add to wp-config.php, define (‘WP DEBUG’, true)
- Do not forget to save or do not save wp-config.php

If you don’t have to activate debug mode more. Defining (‘WP DEBUG, true); can be simply removed from your code. You can also modify code to define(‘WP DEBUG, false);
Deleting .maintenance file
You need FTP access to try this out. Follow these steps to delete.maintenance file:
- Access your host server through FTP
- Find. maintenance file in the folder WordPress. You couldn’t see files starting with a dot in front of the file name depending on your FTP program. The file containing a dot is considered a file that is hidden before the file name. If your FTP program manual can’t be viewed. Find the option to display a dot on hidden files or files. You can otherwise log in to the control panel of your server and use the file manager
- Last, delete .maintenance file only

Usually, the .maintenance file expires 10 minutes later. In certain instances, it was said that it did not. Manual removal of this file could overcome the issue.
Troubleshooting WordPress plugins
You should try it if nothing has helped you so far. Disable all plugins and monitor them to see if error messages are still obtained. Take the following procedures to achieve this:
- Go to Admin Dashboard
- Toggle to Plugins >> Installed Plugins
- Select all plugins
- Click on Bulk Actions
- Then click on Deactivate
- Last, click the Apply button
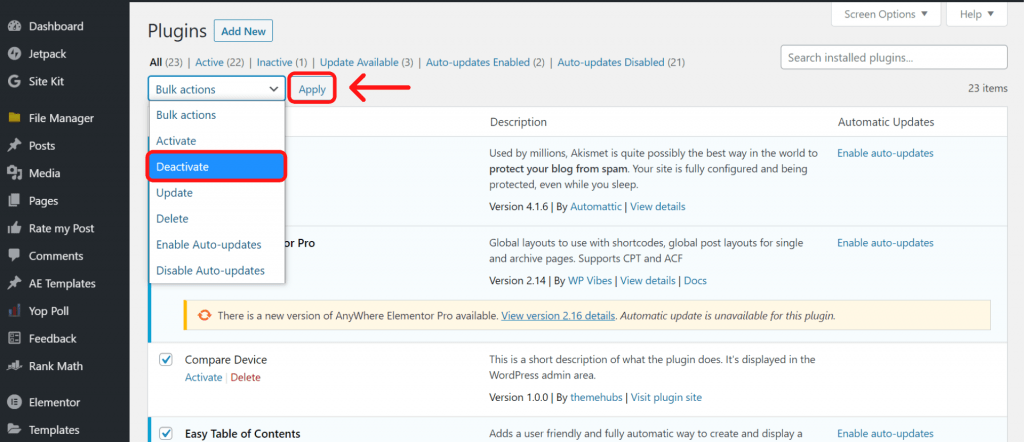
Then all plugins are disabled to allow plugins to see which one WordPress breaks down once in a while. Then you will need to do some analysis to figure out how the dilemma can be overcome.
Sum Up
Congratulations, you have finally learned How to Fix the Updating Failed WordPress. Moreover, some of the visitors also asked us about How to Add Expires Headers To Your WordPress Website. Do check the dedicated article on this.
Contact our Help Staff if you need assistance to repair failed WordPress changes and failed publications errors. With any WordPress problems, our support team will help you.
We accept any type of suggestions from the visitors because it always motivates us to improve. Feel free to comment below.