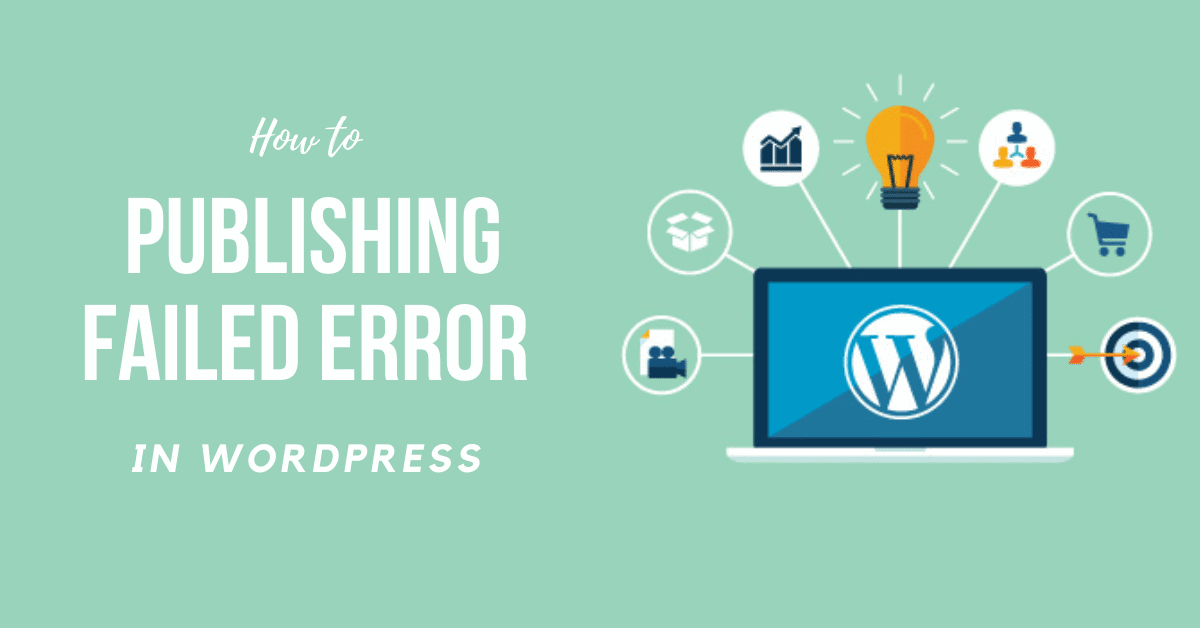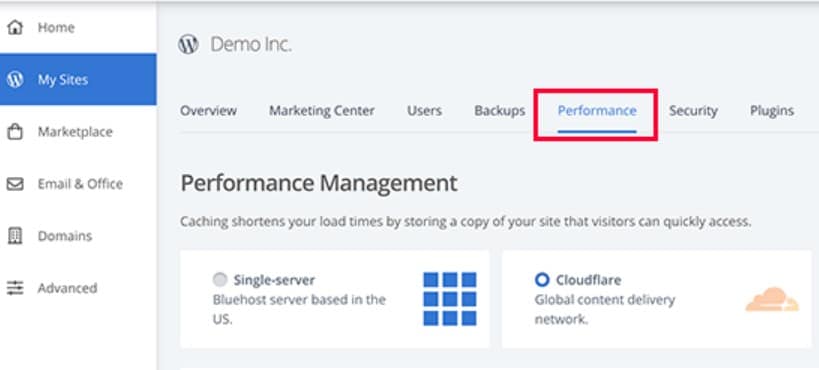Are you attempting to resolve WordPress Publishing Failed Error on your website?
You will often see while WordPress Publishing Failed editing a post or page. This mistake provides no hints, making it especially difficult for beginners.
We’ll teach you in this article how to repair WordPress Publishing Failed Errorquickly. We will also clarify what triggers this dilemma and how this can be avoided in the future.
Reason for WordPress Publishing Failed Error to Occur
If WordPress REST API is not communicated it can lead to the inability in WordPress to update or WordPress Publishing Failed Error.
Basically, WordPress also uses a collection of APIs called ‘REST APIs’ for sending and receiving WordPress database requests. If these requests are not submitted or obtained, then any of the WordPress websites will not run.
This includes the WordPress block editor, which sends requests to WordPress through the API.
Why is it difficult for WordPress to use REST API?
Then you may ask, Why did the REST API stop running on its own if I didn’t make any improvements to my website?
Any situations can prohibit the use of the REST API in WordPress, for instance, if you are not connected to the internet or have lost your connection.
Additional explanations could be a little tougher. For eg, you could inadvertently have modified the site URL, a WordPress plugin may cause the problem or the API calls may be disabled by a third-party service.
How to Fix WordPress Publishing Failed Error?
Having said that, let ‘s look at how to solve problems and repair the WordPress Publishing Failed Error.
Step 1: Review Internet Connection and your Site URL
The most prominent explanation why WordPress fails to upgrade is the lack of Internet Connectivity. If your machine fails the internet connection when you write a blog, WordPress will not be able to save your updates.
Ensure that you are linked to the internet by using a new browser tab on other websites.
When your internet runs good, so your WordPress site URL setup will be the next thing you want to search.
Now, go to Settings >> Page to ensure the correct site address and WordPress address options. You should have the same URLs in the two fields for most websites.
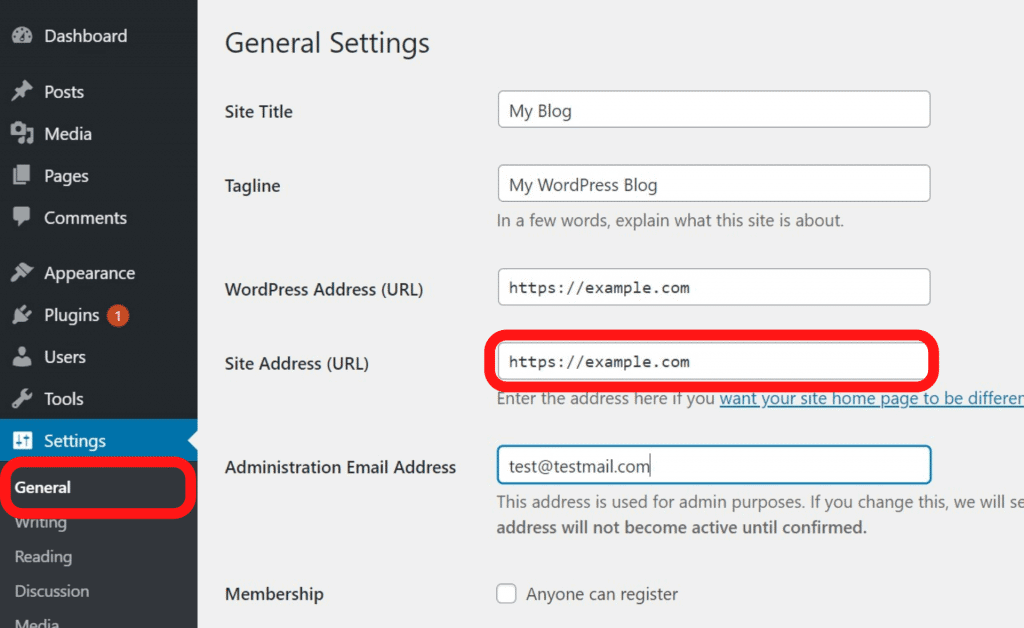
You should move on to troubleshooting if your web URL settings look ok and you’ve got connected to the Internet.
Step 2: See the WordPress web health status of the REST API
WordPress is fitted with an advanced site health tool that delivers critical safety and efficiency information for the website.
To access the summary, just go to the Tools >> Health Page. When the REST API does not work, you can see it as ‘The REST API encountered an unexpected result’ as proposed changes.
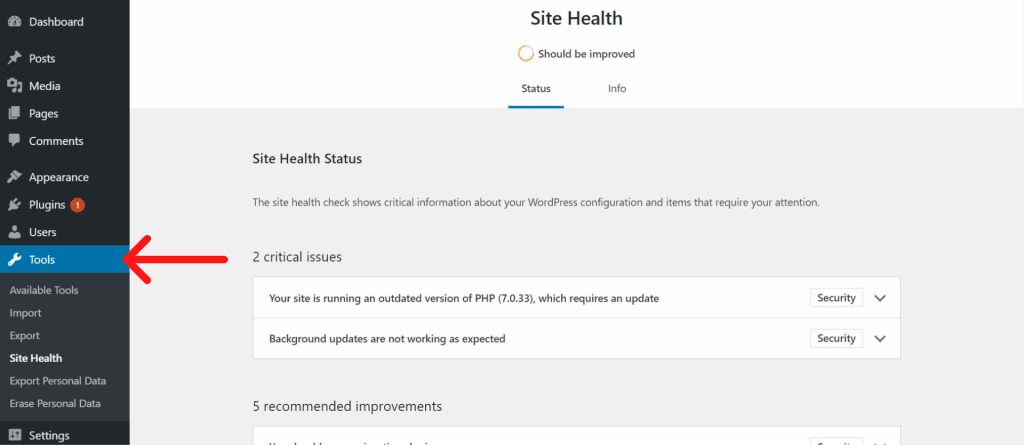
You can also find some debugging details that may clarify what occurred in the REST API call for WordPress. This analysis could give you some insight into which plugin or third party service might cause the problem.
But you should continue on to the next level if it does not give you any indication.
Step 3: Disable all the plugins for WordPress
The best way to find out is by disabling all WordPress plugins if the WordPress plugin allows the REST API to misbehave.
You should go to the Plugins >> Installed Plugins and pick all plugins by checking the box. Using the Bulk Activities drop to switch all plugins off.
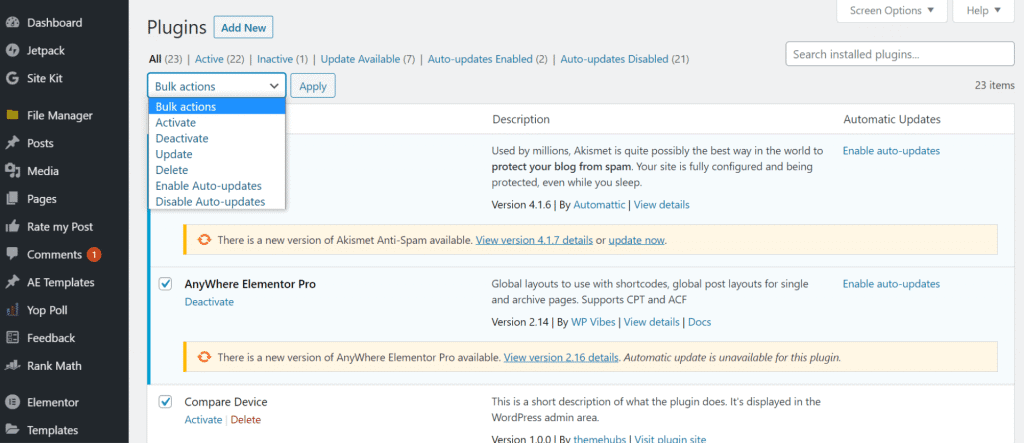
After this, you can go and try to change the post edit screen. This means that one of the plugins triggered the problem if the WordPress Publishing Failed Error disappears.
You can now trigger your WordPress plugins one by one and you can attempt to replicate the bug. Once you find the plugin causing the problem, the author of the plugin can look for help or you can find another plugin.
In the other side, until all WordPress plugins are removed, the error would continue in.
Step 4: Also Check Firewall Service Website
When you’re using a web firewall service such as Sucuri or Cloudflare, there is a possibility that such services may block REST API requests.
This could happen when your IP address is thought suspect by your firewall filters. If your web site is under a continuing DDOS threat, you can even block REST API requests.
You should deactivate Cloudflare temporarily to see if this solves the problem if you use Cloudflare.
In the Domains area of the Dashboard, you can usually find Cloudflare settings. Under My Sites >> Manage >> Performance tab, Bluehost users can find it easily.
If you use any other Hosting Provider, the settings will be identical.
You can email the support staff if you are using Sucuri, and they can whitelist the IP address or let you know what the problem is.
The most frequent source of failure to upgrade is plugins and Firewall services. But if you see the mistake already, you can do a few more things.
Step 5: Enable and Review Debug Log for WordPress
The built-in WordPress function maintains a registry of all WordPress mistakes. It does not log errors in the REST API, but it will help you see if there are any other issues that may cause WordPress Publishing Failed Error.
Only add the lines below to your wp-config.php file.
// Change WP_DEBUG to true define( 'WP_DEBUG', true ); // Keep a log of WordPress errors define( 'WP_DEBUG_LOG', true );
Don’t forget to back up the modifications to the folder and upload the file. Now you can try posting, modifying, or recreating a post in WordPress.
Step 6: Shift to Classic WordPress Editor Temporarily
The classic editor is a temporary solution to this error. The old WordPress editor doesn’t rely on REST API for content changes and publishes. The Classic Editor plugin can be easily installed and activated.
When enabled, the post you were working on will easily be edited. Without seeing WordPress Publishing Failed Error you might save and publish it.
Step 7: Contact Support
If everything else fails, you may want to request assistance. You may start by contacting your hosting company directly. The server log and external resources are available for entry. A faulty server or a crash at the end may also do this.
Sum Up
That’s it, we hope you learned How to Fix WordPress Publishing Failed Error easily. And for the visitor who asked us to write an article on How to Update WordPress, we have a dedicated article on this.
If you have any suggestions or queries, do comment and help us improve more.