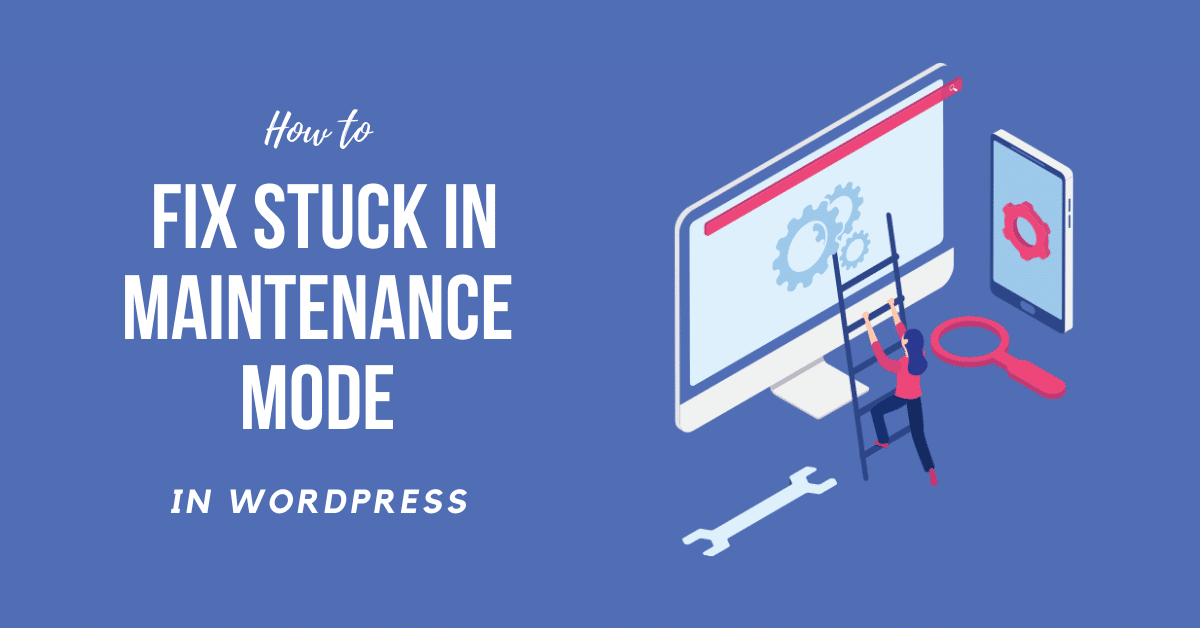Are you facing some similar issue as WordPress Stuck in Maintenance Mode.
Each CMS has its own odd little hiccups and is exclusive to WordPress. This article shows you a simple way to manually Fix WordPress Stuck in Maintenance Mode.
Cause of WordPress Stuck in Maintenance Mode Error
A file called. maintenance in the root folder of WordPress is created when an upgrade is made. This file instructs WordPress to manage the site and it includes the information required to view the message which will be written by the users. If an upgrade is done, WordPress will uninstall the .maintenance file and the message can automatically vanish.
WordPress experiences an error during modified instances, which causes it to stagnate in the maintenance mode. The customer has a situation that can be very disturbing if not fixed fast. Our wpDataTables team addresses this subject in depth below. If you are in this position and want to be able to solve the dilemma as easily as possible, then learn about which solution works for you.
WordPress has a built-in maintenance feature as part of its automated updating feature that it triggers every time you upgrade your WordPress dashboard app or themes or plugins. You can see a warning that you can answer when you run an update on the WordPress update interface:
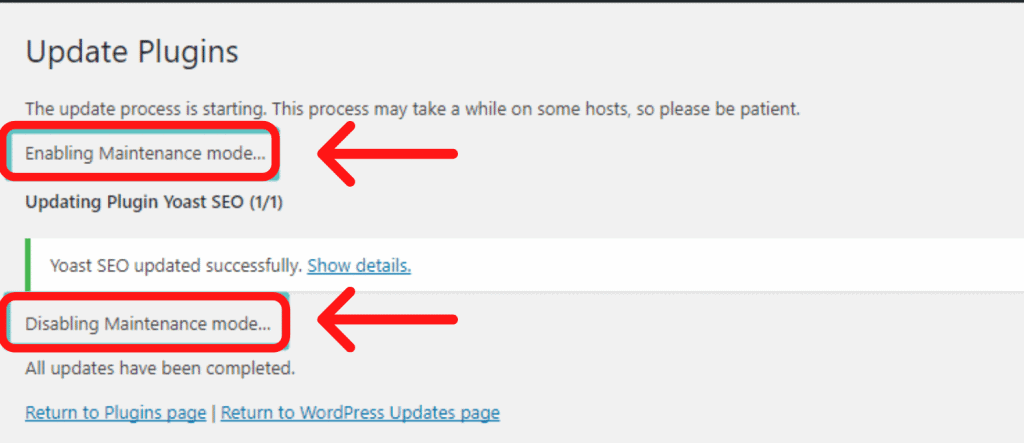
Most of the time, it takes only a couple of seconds to switch from “maintenance mode” to “worksite,” so you never even know the site was in maintenance mode.
Here are some of the possible cause of this error:
- In an automated update, you unintentionally close your browser tab
- A large range of plugins / themes are automatically modified
- A issue with compatibility leads to a breakdown
Consequently, when you go to visit your site, you persistently see this message:
Briefly unavailable for scheduled maintenance. Check back in a minute.
There is an simple solution if you see this message.
How to repair maintenance mode for WordPress?
When it comes to managing WordPress mode, it does this by making a file called “.maintenance” in the WordPress site’s root folder. This folder is the same as the following:
- wp-admin folder
- wp-config.php
You’ll need to connect to your server via FTP and uninstall the file to repair the WordPress stuck in maintenance mode. You can read this article on how to link to your website via SFTP. Just find the “.maintenance” file in your root folder and remove it once you have linked to your site through FTP.
Your site should run as usual until you remove this file. You can also delete the cache from your WordPress site. Now you should clear the cache from the WordPress dashboard’s admin toolbar.
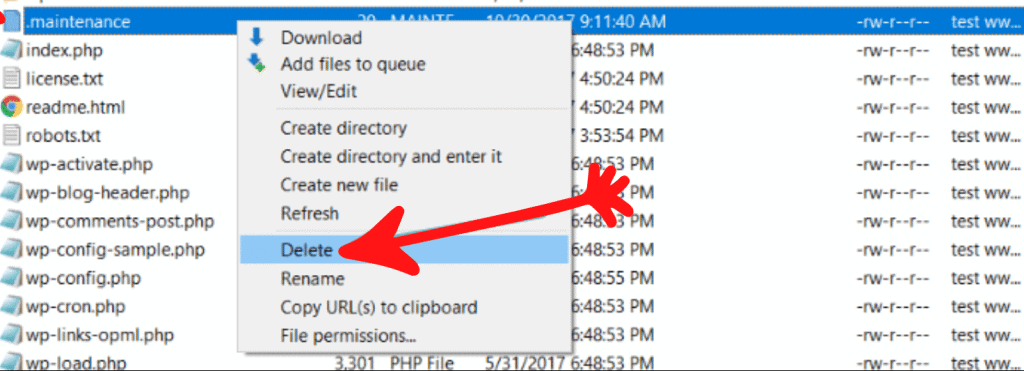
If the compatibility issue has not been triggered, you can re-execute the update to ensure your website has the new version.
How To Avoid WordPress From Getting Stuck In Maintenance Mode?
While the problem can be solved reasonably quickly, you can take some constructive action to minimize the risk that the website will get stuck again in maintenance.
Check Compatability for Plugins/Themes
Until upgrading, ensure that plugins / themes are compatible with your WordPress edition. From your WordPress dashboard you can test the confirmed compatibility:
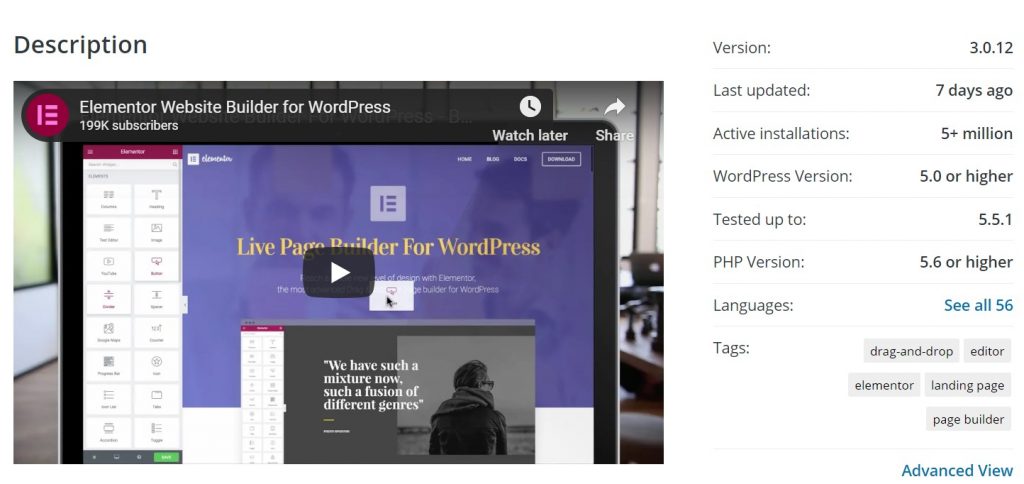
Do Not Update all Plugins at Once
Try not to run too many updates at once. When updates are available (instead of waiting to be completed all at once) you can update the themes or plugins and you can reduce WordPress updates on a regular basis.
Sum Up
That’s it, we hope you learned How to Fix WordPress Stuck in Maintenance Mode easily. And for the visitor who asked us to write an article on How to Add WordPress Pagination, we have a dedicated article on this.
If you have any suggestions or queries, do comment and help us improve more.