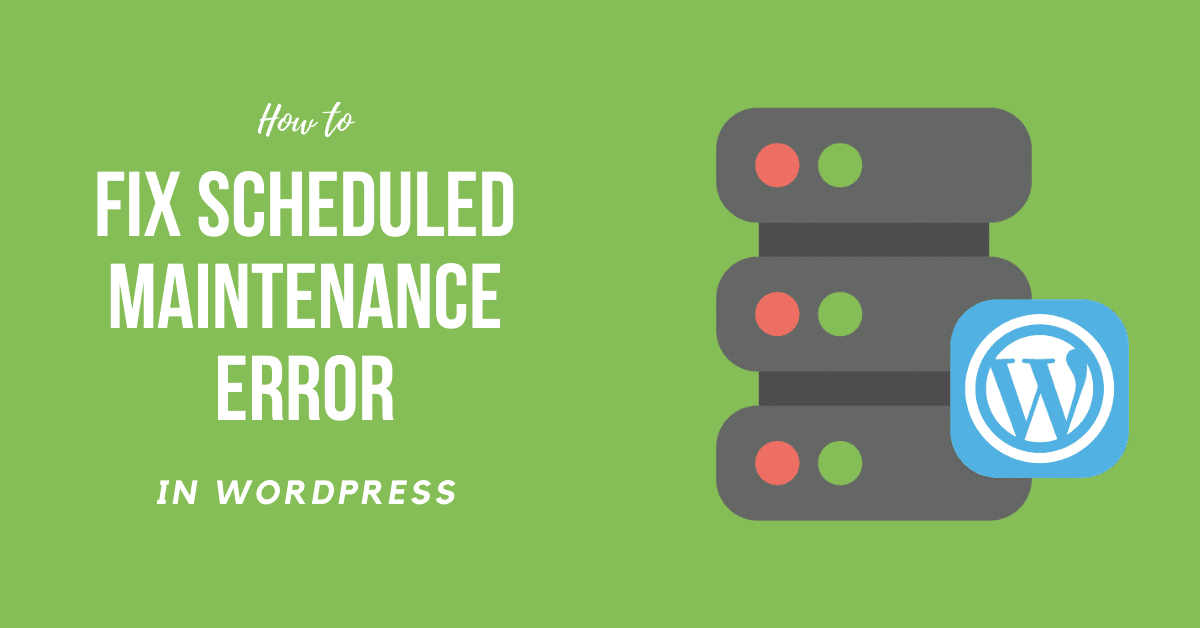Do you see the “WordPress Briefly Unavailable For Scheduled Maintenance. Check Back in a Minute“? This error normally occurs when upgrading WordPress’s core files, plugins, or themes.
Practically, the upgrade that keeps you in maintenance mode would not finish on your WordPress site.
In this post, we’re going to teach you how to correct “WordPress briefly unavailable for scheduled maintenance. check back in a minute” errors. We will also teach you why and how to prevent this mistake in the future.
Technically, maintenance page is not a failure. There seems to be a notification page.
Download appropriate upgrade files to your server during the update process, uninstall them, and then install the update.
WordPress also places the website on maintenance and indicates “WordPress Briefly Unavailable For Scheduled Maintenance. Check Back in a Minute.”
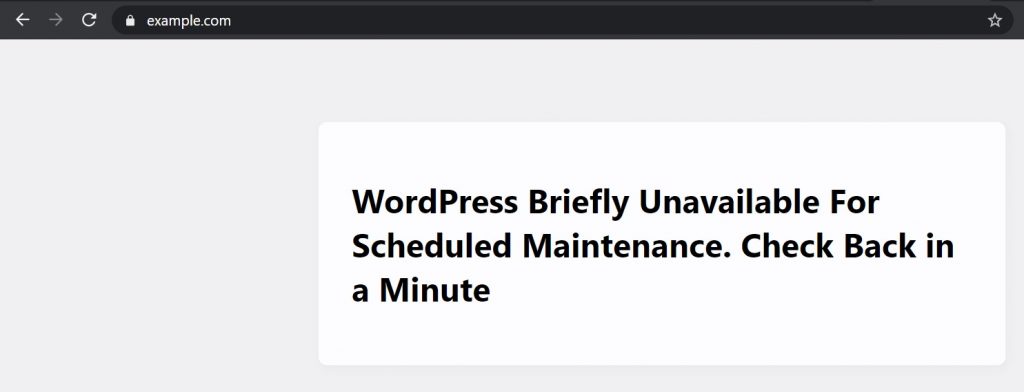
WordPress produces a temporary .maintenance file in the root folder of your website to cause maintenance mode notice.
If all functions normally, it is possible that this message will appear for only a few seconds. After the upgrade is complete, the maintenance file is removed in the maintenance mode automatically by WordPress.
Nevertheless, often because of a slow WordPress server response or a low memory error, the upgrade script will pause the operation. In this scenario, WordPress would not be able to disable the Website from maintenance mode.
In other words, the site continues to show the notice for maintenance, and you need to patch it manually.
All you need to do is erase the .maintenance file from the root folder on this site using FTP to get your website out of maintenance mode.

If your WordPress Root Directory can not locate the.maintenance file, make sure that your FTP client reviewed the files in hidden type.
You may use Filezilla to allow hidden files to appear by pressing Server >> Force showing hidden files from the menu bar.
After the .maintenance file is deleted, the maintenance mode will leave your site and the mistake can be corrected.
You can even uninstall the files from the WordPress hosting panel when you don’t know how to work with FTP, by going to the file manager and removing the repaired file inside the file manager.
How to Prevent Future WordPress Maintenance Mode?
We already know that “WordPress Briefly Unavailable For Scheduled Maintenance” on your web hosting server are caused by a slow server response error.
The best way to avoid this mistake is to upgrade to a hosting schedule. We recommend that you go to one of these WordPress managed hosting companies which offer superior hosting performance.
If it’s not an option to upgrade to a higher hosting plan, we recommend you update plugIn and theme one by one.
Often users prefer to press the upgrade icon below any plugin easily. WordPress will then shift the update command, but even a millisecond delay may cause a conflict to stuck your website into maintenance mode.
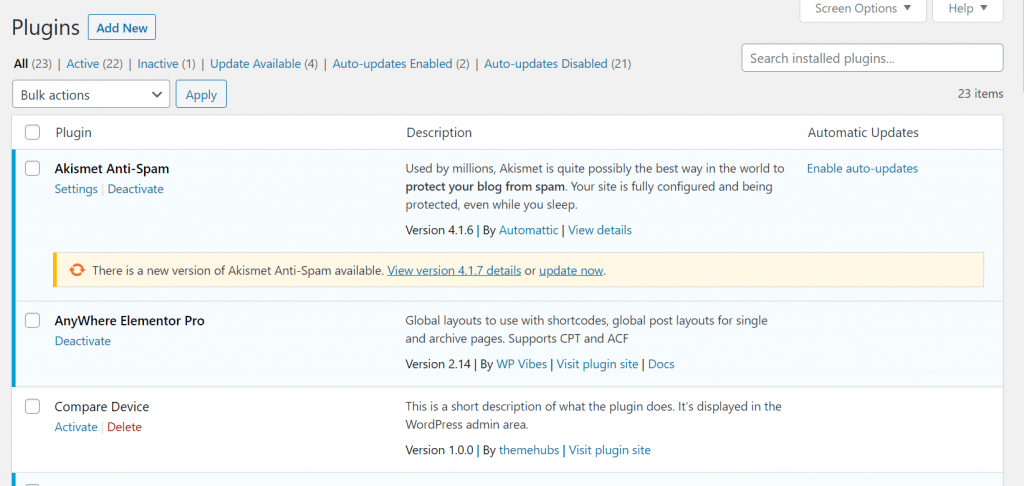
Patiently upgrading a plugin at a time, rather than easily clicking on the upgrade page.
How to Configure Notification of Maintenance Mode?
A easier way to stop seeing the automatic maintenance message is to manually add a maintenance mode on your WordPress website before you add any changes.
The easiest way to achieve this is through the SeedProd plugin download and activation. It is the most common WordPress maintenance plugin.
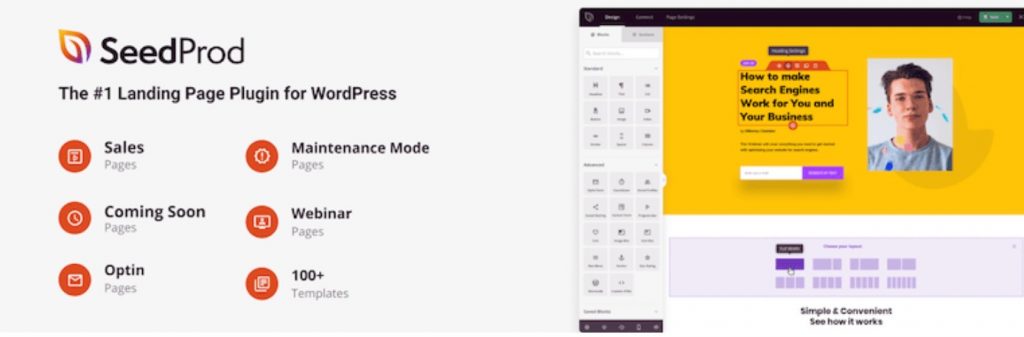
Here are the easiest steps you need to follow:
- Complete the Downloading and Activation Process
- Navigate to Settings >> Coming Soon Pro
- Under the Maintenance Page, check the box with the ‘Enable maintenance mode’ option
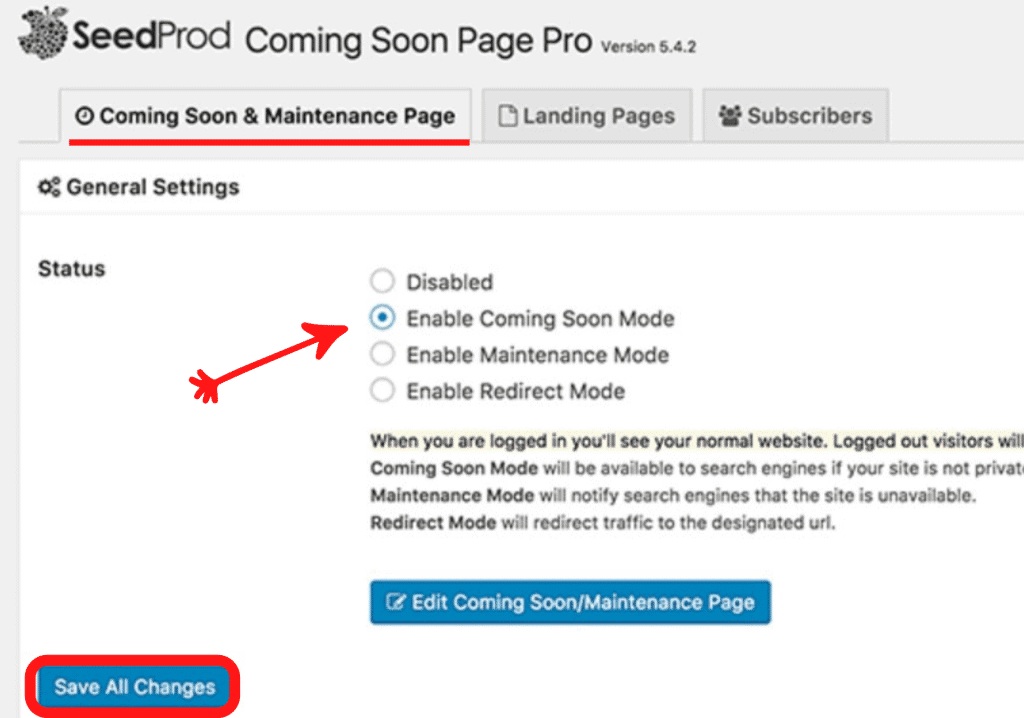
You must then press on the ‘Edit Coming Soon/Maintenance Page’ button. This unlocks the customizer for the SeedProd theme. You can pick a theme and adapt it to create a beautiful website maintenance mode page.
You can now create a maintenance page in WordPress without use of a plugin, if your site is not to be maintained by hand every time you update.
Just create a file on your desktop, called maintenance.php and paste it into:
<?php
$protocol = $_SERVER["SERVER_PROTOCOL"];
if ( 'HTTP/1.1' != $protocol && 'HTTP/1.0' != $protocol )
$protocol = 'HTTP/1.0';
header( "$protocol 503 Service Unavailable", true, 503 );
header( 'Content-Type: text/html; charset=utf-8' );
?>
<html xmlns="http://www.w3.org/1999/xhtml">
<body>
<h1>We are updating the site, please check back in 30 minutes.</h1>
</body>
</html>
<?php die(); ?>You will have to upload this file in the wp-content directory of your WordPress site.
Now WordPress will show this page during maintenance mode whenever you’re updating your website. You can always use CSS to design this page.
Sum Up
Congratulations, you have finally learned How to Fix WordPress Briefly Unavailable For Scheduled Maintenance. Check Back in a Minute. Moreover, some of the visitors also asked us about How to Add WordPress Pagination. Do check the dedicated article on this.
We accept any type of suggestions from the visitors because it always motivates us to improve. Feel free to comment below.