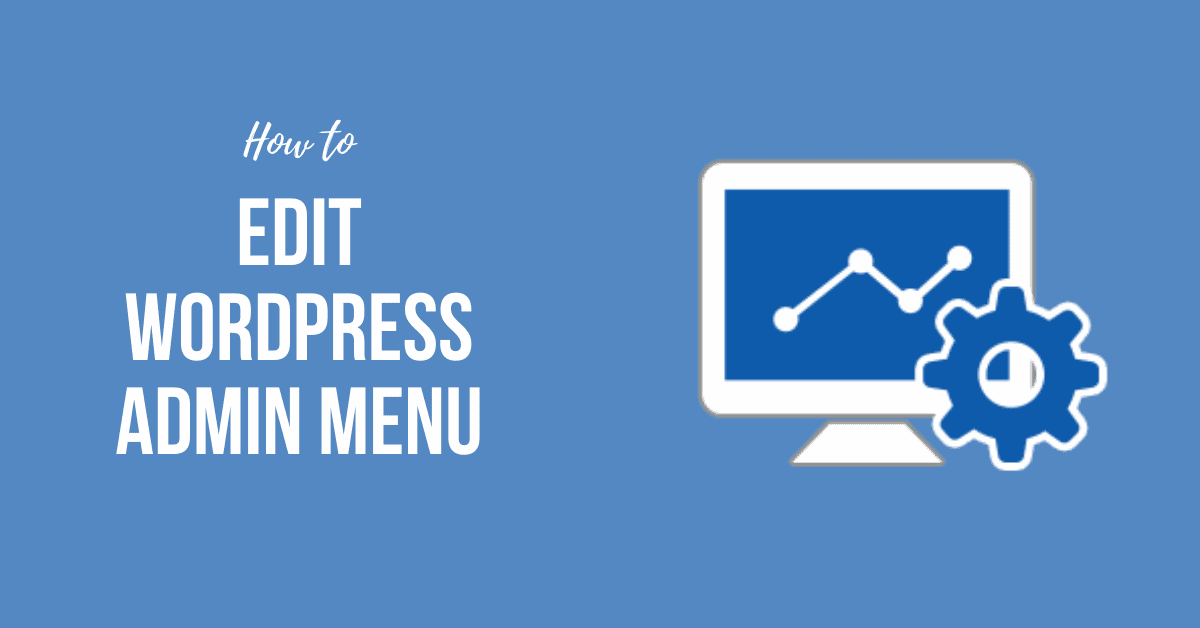This article is all about teaching you the easiest ways to learn How to Edit WordPress Admin Menu. You might want to customize the admin menu for WordPress to add, edit or even hide certain elements. You can change and rearrange how the WordPress admin menu appears, whatever the reason.
All that is necessary is an efficient plugin, which provides you with these functions just at a mouse click.
In this guide, We will show you a fast, easy way to learn How to Edit WordPress Admin Menu.
Reasons to Edit WordPress Admin Menu
The WordPress administration panel is relatively easy to modify. The system has several ways to customize the administration area already.
What if you’ve installed a lot of plugins for different reasons? Sometimes the left panel can belong, and you could scroll quite far to find the tools you need. The change to make it easier for you will be given when editing the menu layout.
For instance, you can create and maintain separate menu items for different tools. The amount of space used in the left panel would be cut drastically.
Another reason to modify the menu is to adapt the layout to your requirements. You can set up a “My tools” menu item and fill it with the features that WordPress uses most. Maybe you want to change the word “Content” to “Posts.”
The bottom line is that you can adapt the WordPress admin menu to your specific needs. You don’t have to rely on the experience out of the box.
How to Edit WordPress Admin Menu Using Admin Menu Editor
We will use Admin Menu Editor Plugin to Edit WordPress Admin Menu. Here are the steps you need to follow:
- Download and Activate the “Admin Menu Editor” Plugin.
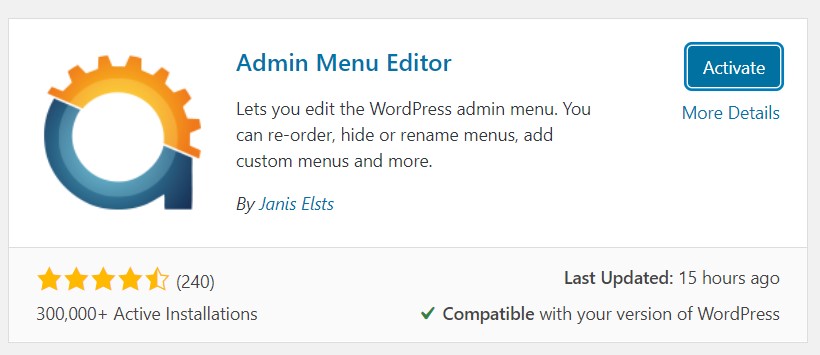
- Navigate to WordPress Settings
- Now Search for “Menu Editor”
Settings Adjustment
You get an interactive layout of your side panel in the Menu Editor screen. You can see which submenu items are available by clicking on any of the sections. First of all, we have to ensure that the plugin does as we want.
From the top of the screen, click on the “Settings” tab.
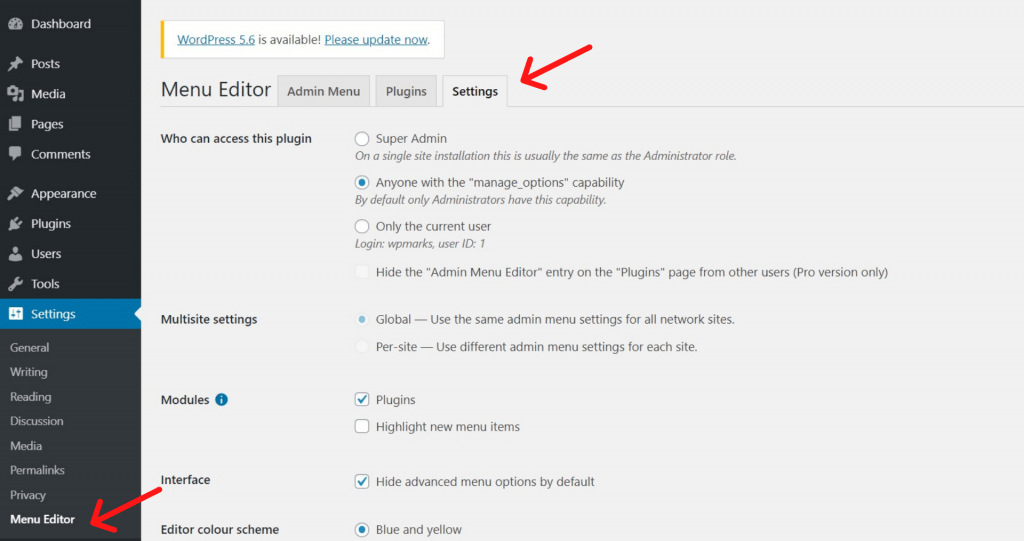
On this screen, you can change which one has access, the color scheme and the menu options to the Menu Editor, modules or plugins you can change.
You should be aware of WordPress multisite features supported by the admin menu editor. You can modify the way the menu is displayed on your website. We will leave the configuration for this tutorial as it is.
To finish, click the button “Save Changes” in the bottom.
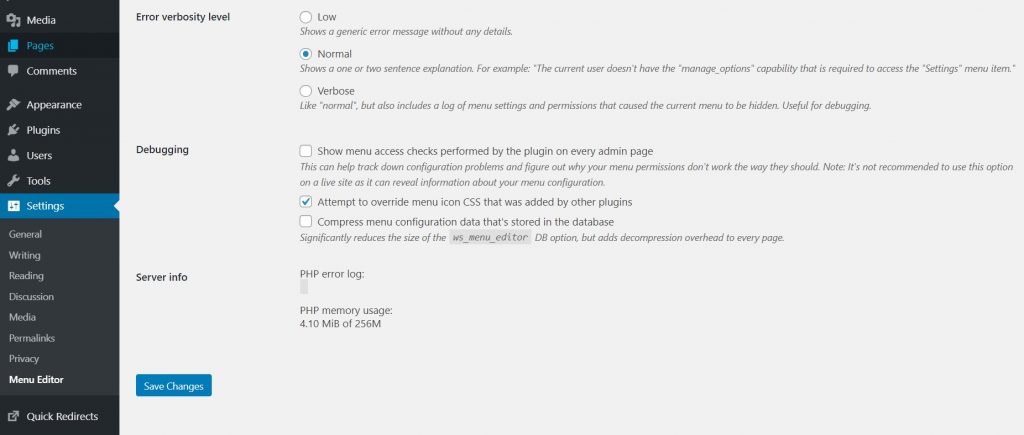
Admin Menu Modification
In this plugin, you can drag and drop the WordPress admin menu. For example, let’s say that we want to list the “Page” tool which appears under “Posts” immediately.
Just pull the item down where you want it.
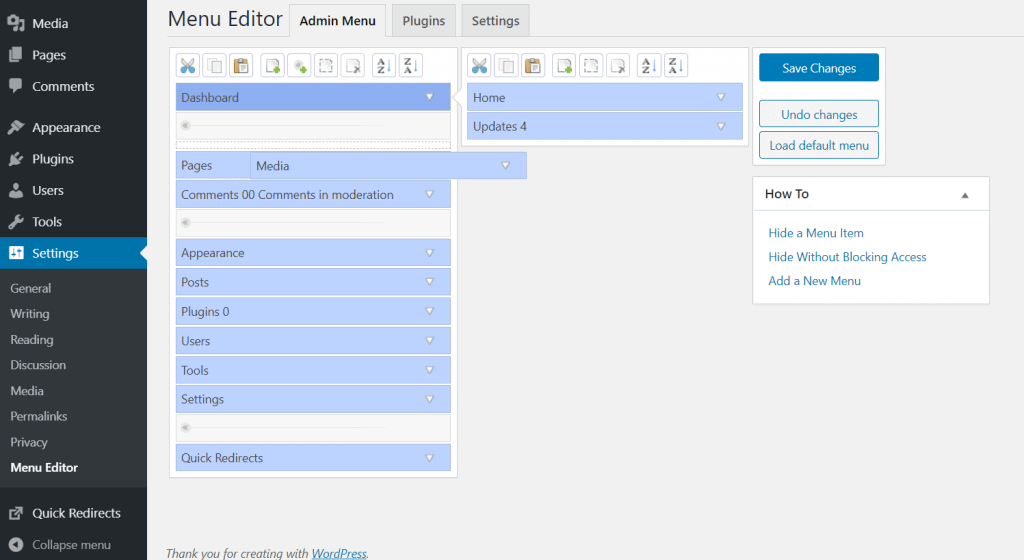
You can thus change the order of the WordPress admin menu according to the most useful things for you and other users.
It’s all about simplifying the existence of content to make the most of the time.
What about renaming or changing where the function is connected? To the right, click the small arrow down.
This opens a window down where changes can be made. You may edit, for example:
- Menu title: This can be used to rename WordPress admin menu items.
- Target page: You can either choose a WordPress menu item or add your own URL to any page. This is helpful if you create new menu items for external sources specifically to support your writing of content, publishing or connection to social media profiles.
- URL: This can be edited if you select the destination page as “Custom.” The website URL you wish to access may be added.
- Require capability: The menu item can only be viewed by users with unique capacities. If the Pages are created, the “edit pages” feature linked to your account will be necessary for a user. It cannot be found in all of the target page options.
- Extra capability: You can hide menu items from certain WordPress users from here. This allows you to select specific roles and capabilities of users accessing the menu. In a team environment, it’s a great feature.
Click on “Save Changes” in the upper right corner when you’re done making any adjustments.
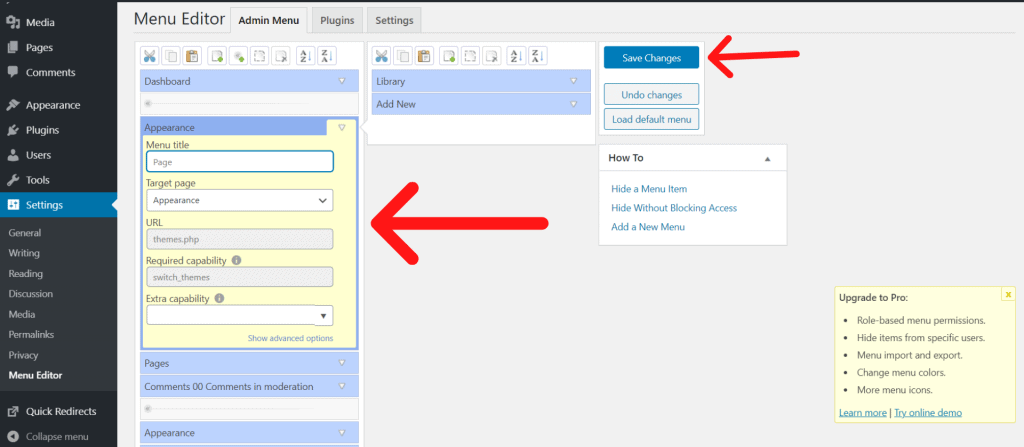
The personalization of the administration menu in WordPress is an excellent way to help you organize materials. And you can make further customization if you purchase the “Pro” version of Admin Menu Editor.
Everything helps you to build the best possible website. And fast and easy access to your instruments only enhance the experience.
Video tutorial
Sum Up
Congratulations, you have finally learned How to Edit WordPress Admin Menu. Moreover, some of the visitors also asked us about How to do a 301 redirect in WordPress. Do check the dedicated article on this.
If you enjoyed this post, subscribe to our WordPress video tutorials on YouTube Channel. Remember to follow us on Pinterest.
We accept any type of suggestions from the visitors because it always motivates us to improve. Feel free to comment below.