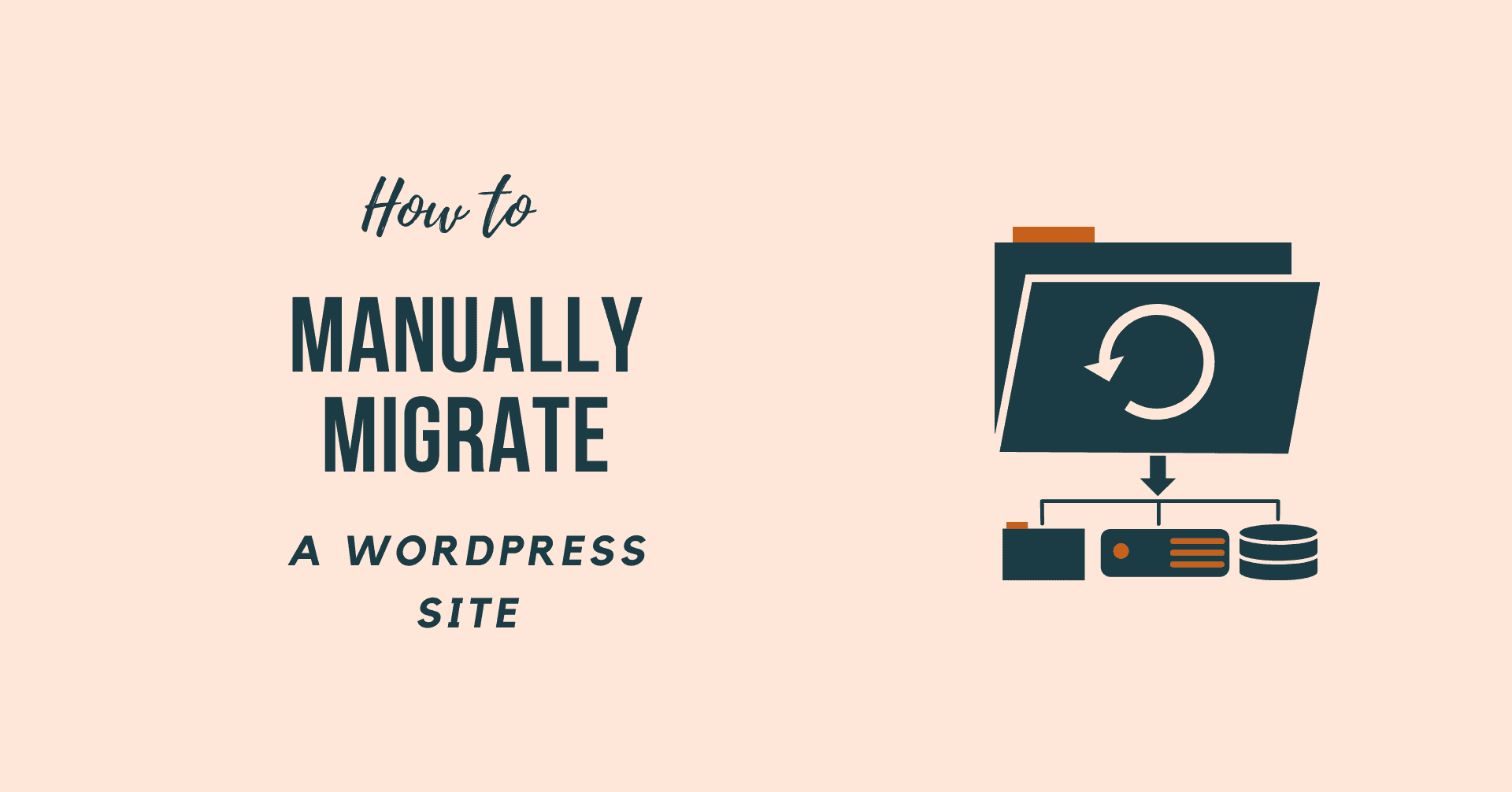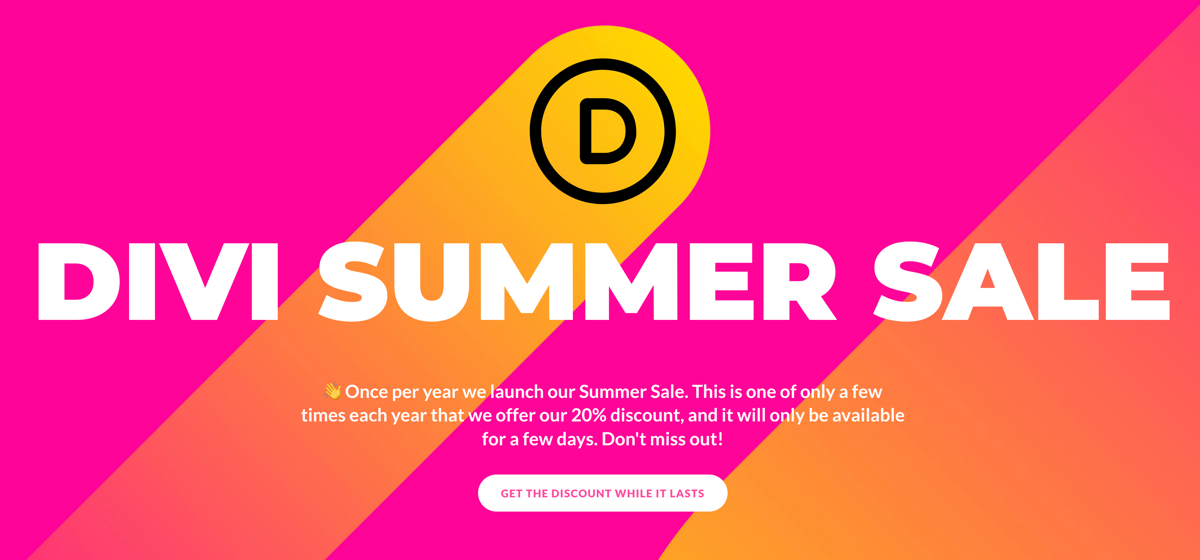There may be numerous reasons you wish to migrate to a new host or server. For a beginner, it may be a tough task to Migrate a WordPress Site. So, we are here to rescue you. In this article, you will learn How to Manually Migrate a WordPress Site easily without any hassle.
Manually Migrating a WordPress Site Vs Using a Plugin to Migrate a WordPress Site
It is not difficult to migrate a WordPress website. If you want to do it manually, you’ll need to be familiar with File Transfer Protocol (FTP), accessing databases, and editing files on the back end of your website.
Those procedures appear complicated, but they are straightforward if you follow a step-by-step guide. If you prefer a more specific solution, you may always utilize a WordPress migration tool or plugin. There are numerous alternatives, and we’ll discuss some of our favorites later.
Learn How to Migrate a WordPress Site Using Plugin
There are different approaches you can follow to migrate your WordPress Website. As WPMarks focuses on beginner WordPress users, we will teach you a simple method to do this.
One can simply use a plugin and stay away from all those complicated necessities to know basic coding and knowledge to use FTP servers.
You can follow these given steps:
- Login to WordPress Dashboard.
- Go to Plugins >> Add New.
- Search for “All-in-One WP Migration” Plugin.
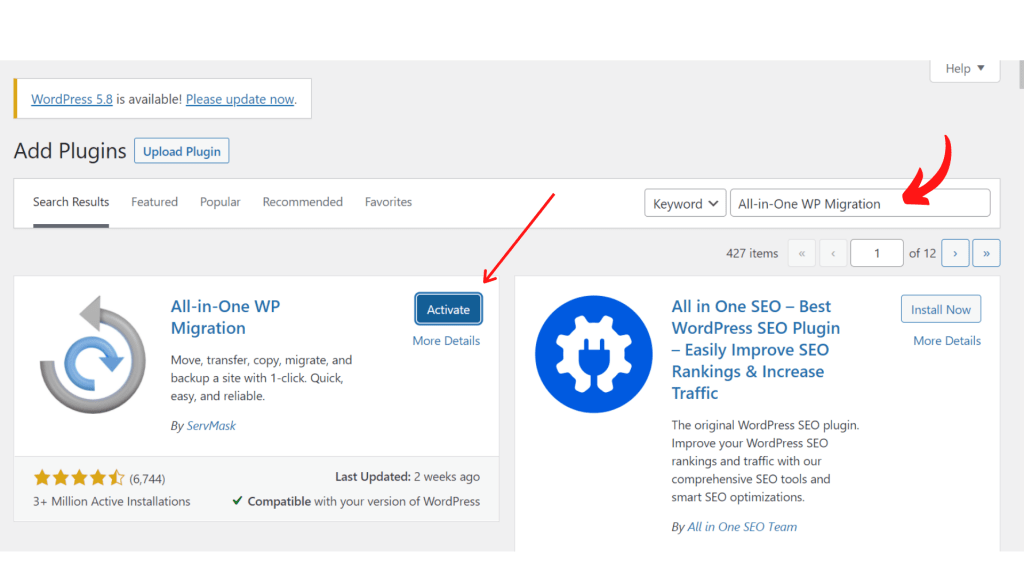
- Install and Activate the plugin. Remember that you must install this plugin on both your old and new website.
- Now you need to open the All-in-One WP Migration Dashboard from the side-bar of WordPress Dashboard.
- On the WordPress Dashboard, you will “EXPORT TO” option. You need to expand the option.
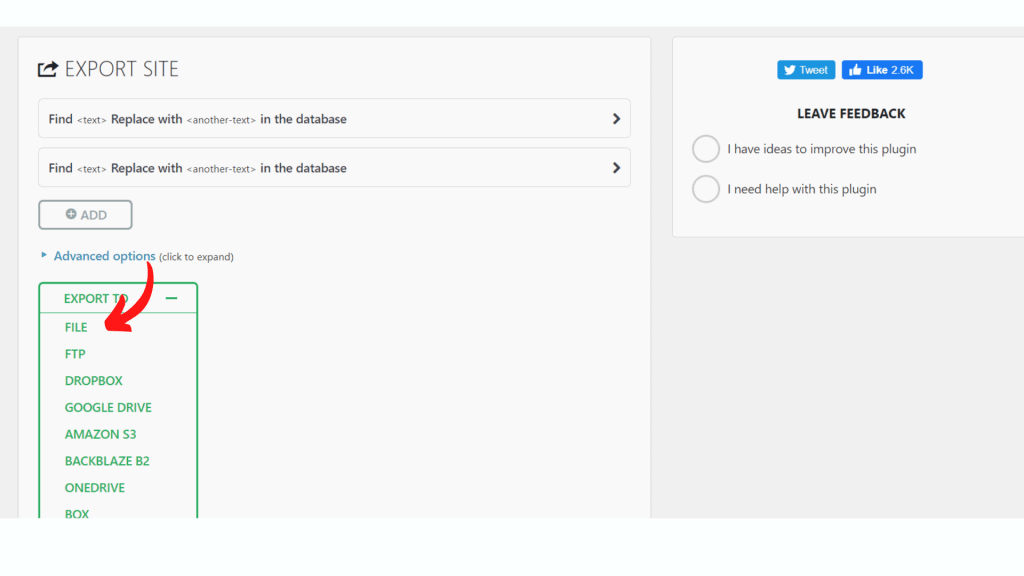
- Next, you need to search for “File” option. It will take to time generate a link.
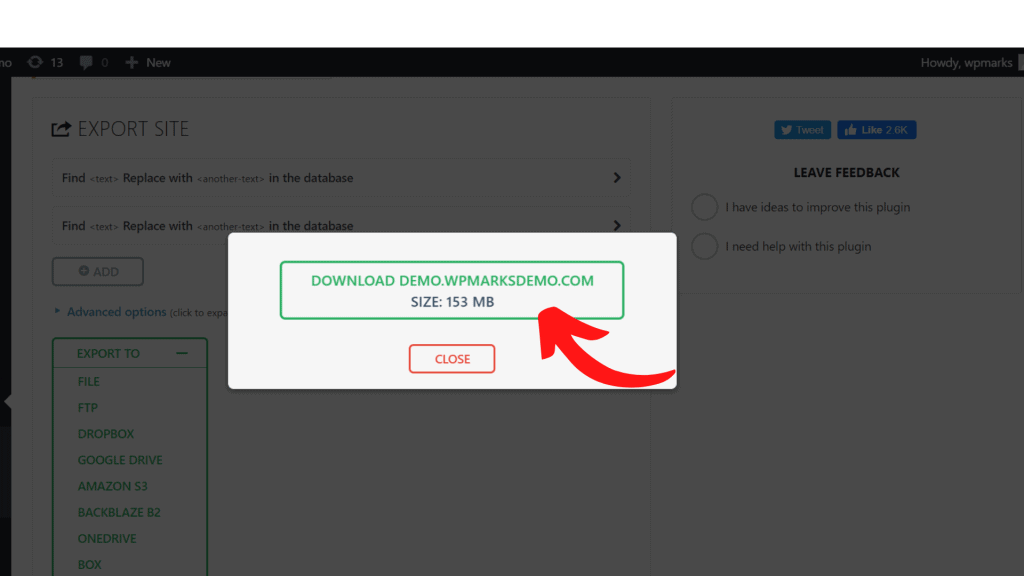
- You now need to download it to your local storage.
- Now move to your new website. Then you need to open the All-in-One WP Migration Dashboard from the side-bar of WordPress Dashboard.
- After that Select the “Import” Options. Here, options will be expanded.
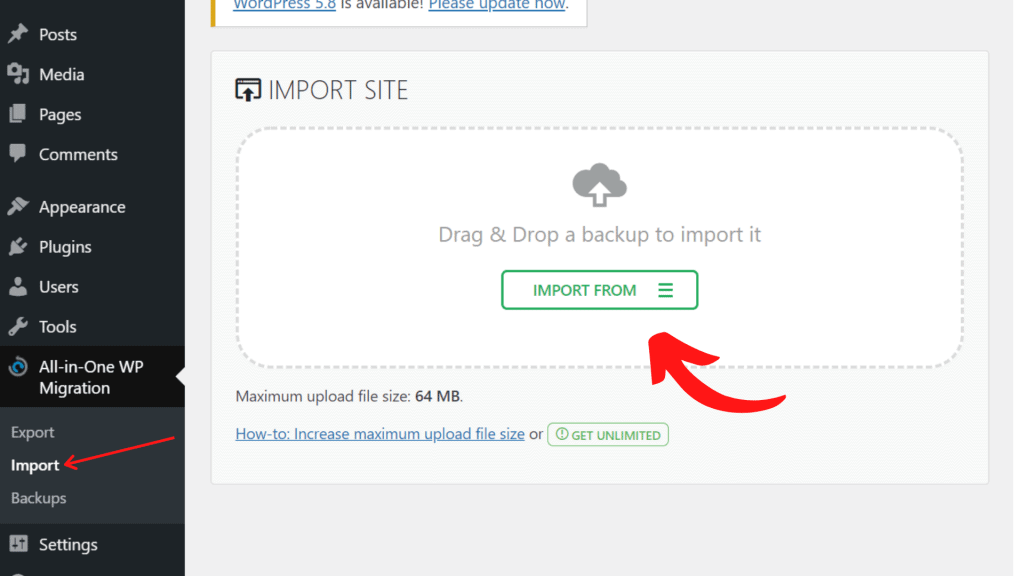
- Finally, Click on “File” option and simply imort the file.
For the free version of the plugin, the maximum site size is 512 megabytes. If you have a really large site, you will probably wish to migrate it without a plugin.
Learn How to Migrate a WordPress Site Manually
Before migrating, the very first step is to make a complete backup of your site. As part of your WordPress security, this is a brilliant idea before making any significant changes.
This method might be complicated for you as it involves the user knowing the core knowledge of the hosting server, a bit of coding, and WordPress.
Step 1: First Download WordPress files
Download WordPress Files Through your cPanel
- Log into your old hosting provider.
- Go to cPanel.
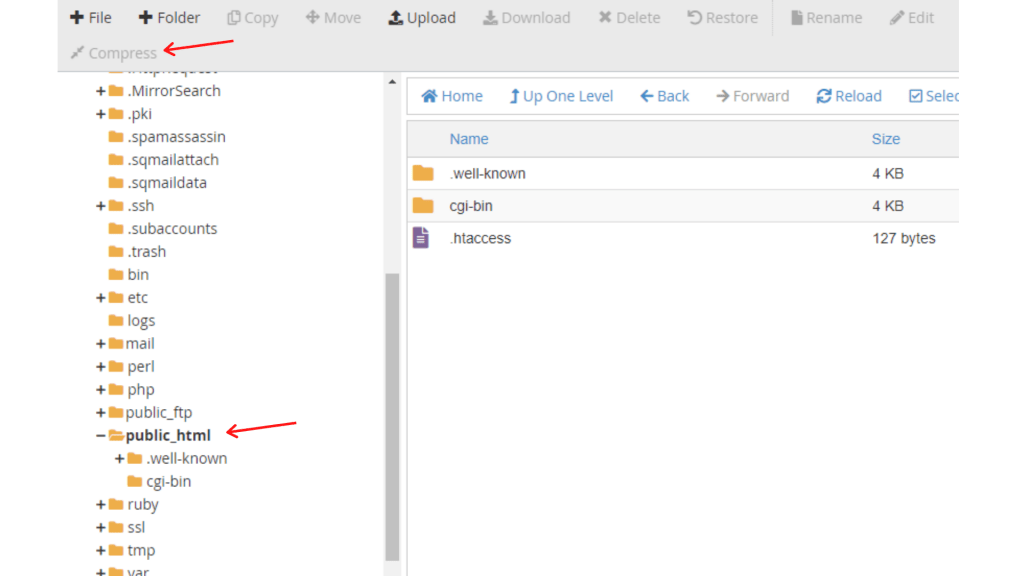
- Open File Manager and then find the public_html folder.
- Right-click on the folder and click “Compress”.
- Now right click on the compressed folder and select Download.
Download WordPress Files Through your FTP Client
- You can use Filezilla as it helps you access your public_html folder right from your desktop. Download the install Filezilla on your computer.
- Now, Enter your FTP credentials into Filezilla. This information are stored with your hosting provider, you can ask for it anytime.

- After you enter all the information, you can download the public_html folder from top-right panel under the Remote site section.
- Finally, right click on it and download it.
Step 2: Download WordPress Database
- Open phpMyAdmin from your current hosting account.
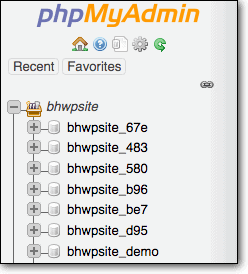
- Here you will see your WordPress databases. Select Export >> Quick >> Go.
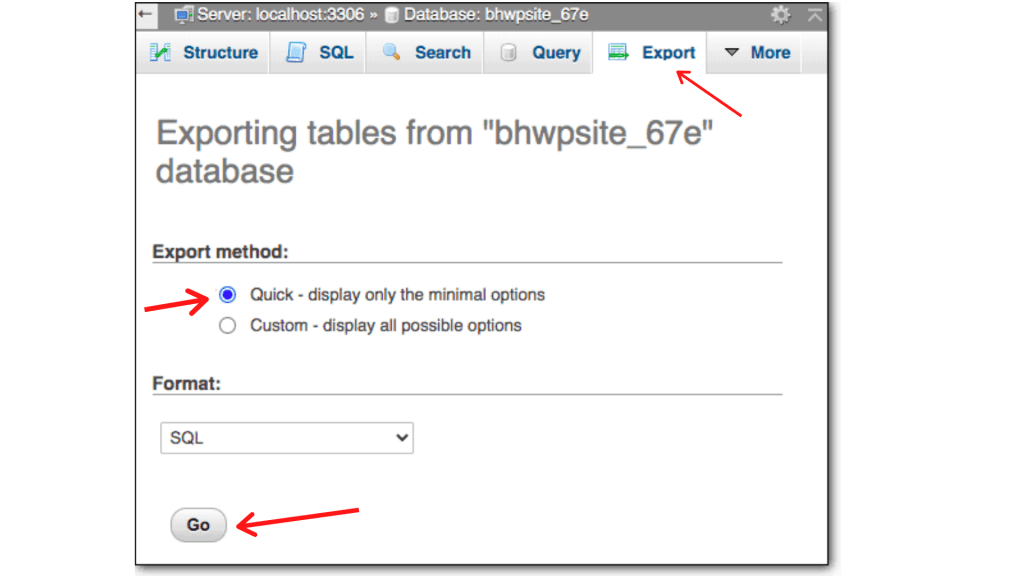
- One you click “Go”, Your database will be downloaded to your computer and saved there for future use.
Step 3: Create New Database
It is time to prepare to upload your WordPress files and database to your new hosting provider.
- Login to the new hosting account.
- Go to cPanel.
- select MySQL Databases.
- Then add a new database.
- Under same page, scroll down and create a new user.
Currently, this is a blank database. It is simply making room for the previous database that will be uploaded in a subsequent phase.
Step 4: Configure File to New Database Space
Your WordPress files are connected to your old database, which is hosted on your previous hosting account. Use the new database (or space) that we generated in the last step to direct them.
- Open the public_html folder you had downloaded.
- Find the config.php file and open it.
- Search for database name, user, and password. Replace them with the new ones that you have noted down in the previous step.
- Save the changes on the file and exit.
Step 5: Upload the Old Database To Your New Database Space
- First login to your new hosting account.
- Now, Open phpMyAdmin.
- Look on the left-hand side, you will surely find the new database you created before, Select it.
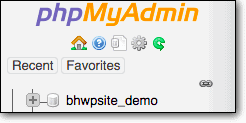
- Select Import and upload the old database that is stored on your computer.
Step 6: Upload the Old WordPress Files
Upload WordPress Files Through your cPanel
- First Login to your hosting account.
- Go to cPanel and open File Manager.
- Upon reaching the next screen, click the Upload button at the top. Then, upload the WordPress files from your computer.
Upload WordPress Files Through your FTP Client
- Open Filezilla and establish a connection with your NEW web server.
- At this point, the upper right panel should be empty. In this section, you’ll need to upload the public_html folder.
- Please select on the empty space.
- Select the public_html folder.
- Now, Right-click and select upload.
It’s all there is to say about that. Uploading WordPress files has now been accomplished by you.
Sum Up
Due to difficulties with their existing provider, many people find themselves in the position of needing to switch servers. For fear of making an error and harming your site, migration to a more dependable server is typically delayed time and again. Therefore, this tutorial will be helpful for you.
To summarize, WordPress is quick to set up and customize. We’ve gone through the easy methods to learn How to Manually Migrate a WordPress Site. You are free to go through these steps.
Anyways, we hope this detailed guide helped you to understand How to Manually Migrate a WordPress Site. And for the visitor who asked us to write an article on How to Backup WordPress Site. We have a dedicated article on this.
If you enjoyed this post, subscribe to our WordPress video tutorials on YouTube Channel. Remember to follow us on Pinterest.
We accept any type of suggestion from the visitors because it always motivates us to improve. Feel free to comment below.