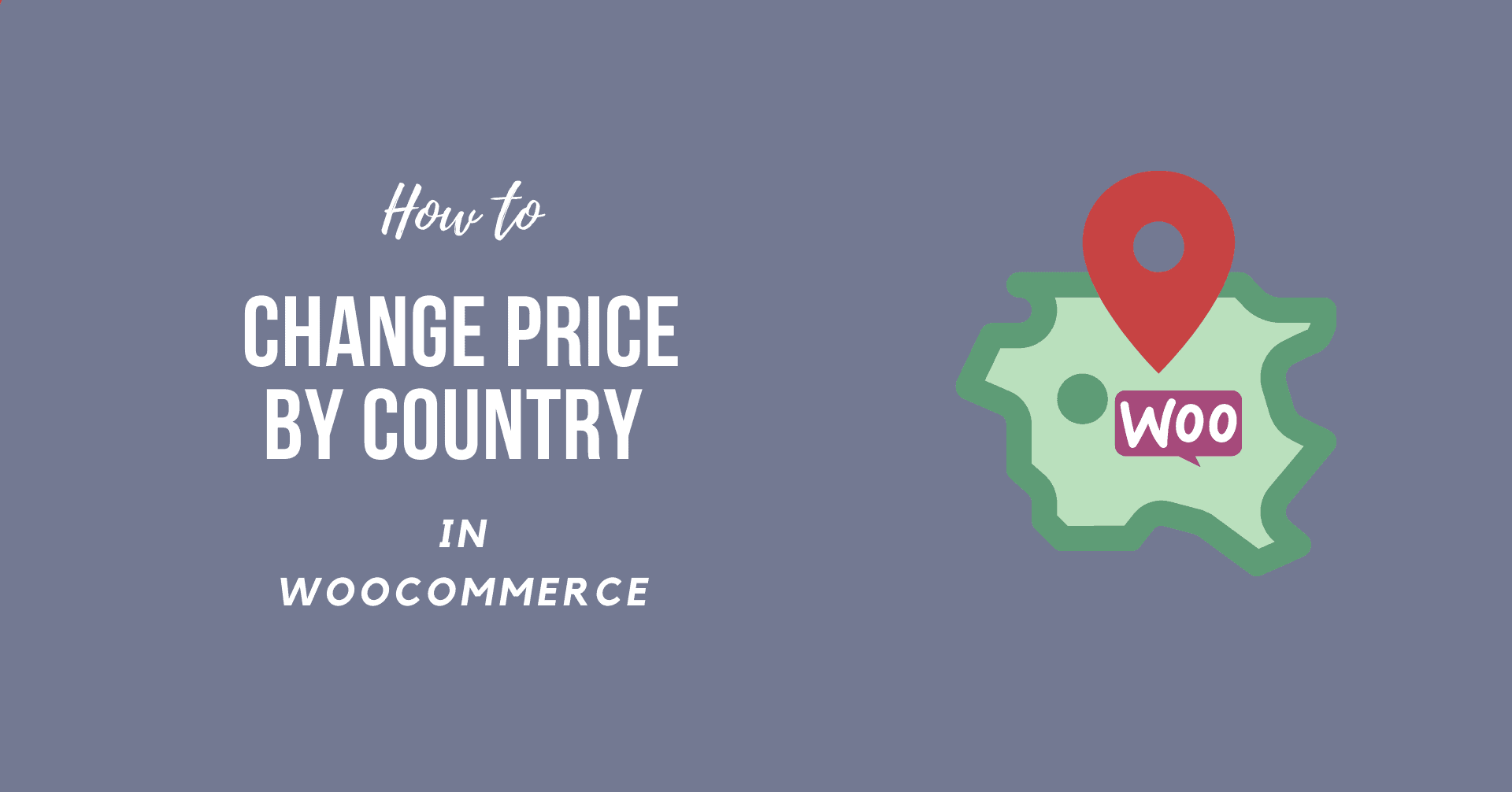The most effective means of selling physical and digital products online is WooCommerce. The system offers you nearly instantly everything you need to start selling. However, you may need to make things simpler occasionally using particular plugins or extensions. It may be good to show WooCommerce pricing in several nations that represent a specific country. It’s important to learn Change Price by Country WooCommerce.
Why Change Price by Country WooCommerce
You could wish to adjust pricing at WooCommerce for various reasons. You may sell to several nations, as shown above.
If that is so, the correct amount you must pay to receive your item can reflect this. This reduces your website user’s selecting match and makes it quicker and easier to check out.
Price calculation by currency rate also enables for a smoother running of your entire market. You essentially mean you are open for purchases in different countries when you accept numerous currencies for WooCommerce. You are also prepared to ship to these places.
It demonstrates a passion for your goods if you are prepared to make the extra arrangements, shipping, and effort available. It also indicates that worldwide you seek consumers. This will lead to additional sales along the way because many people can reach your market.
Therefore, if you operate an online shop and want a price change in WooCommerce, a tool is needed to adjust prices effortlessly in different countries.
Learn How to Change Price by Country WooCommerce
Before we begin, you must install a plugin known as Price Based on Country for WooCommerce. The Price Based on Country for WooCommerce allows you to configure and sell several currencies to the same product quickly. These currencies are buyer-based and will enable you to sell your real and digital items to buyers across the world.
Step 1: Install and Active Price Based on Country for WooCommerce Plugin
- Go to WordPress Dashboard.
- Navigate to Plugins >> Add New.
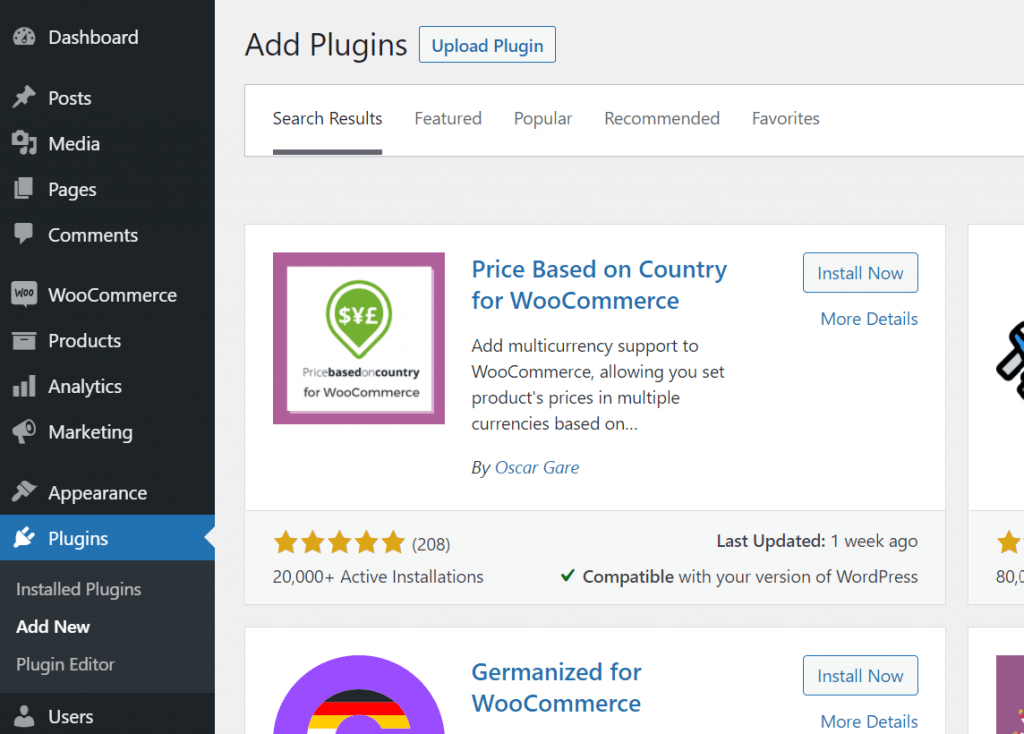
- Search for Price Based on Country for WooCommerce.
- Now you just need to click “Install Now” and “Active”
Step 2: Add Price Changing in WooCommerce
First you need to hover your mouse to WooCommerce >> Settings.
You should be on the main plugin configuration page at this time. Remember that in the WooCommerce settings, you should be on the “Zone Pricing” tab. From this tab, two main links will be displayed in the region of the setting. Both links contain:
- General Options
- Pricing Zones
General Options
These are the configuration you need to follow:
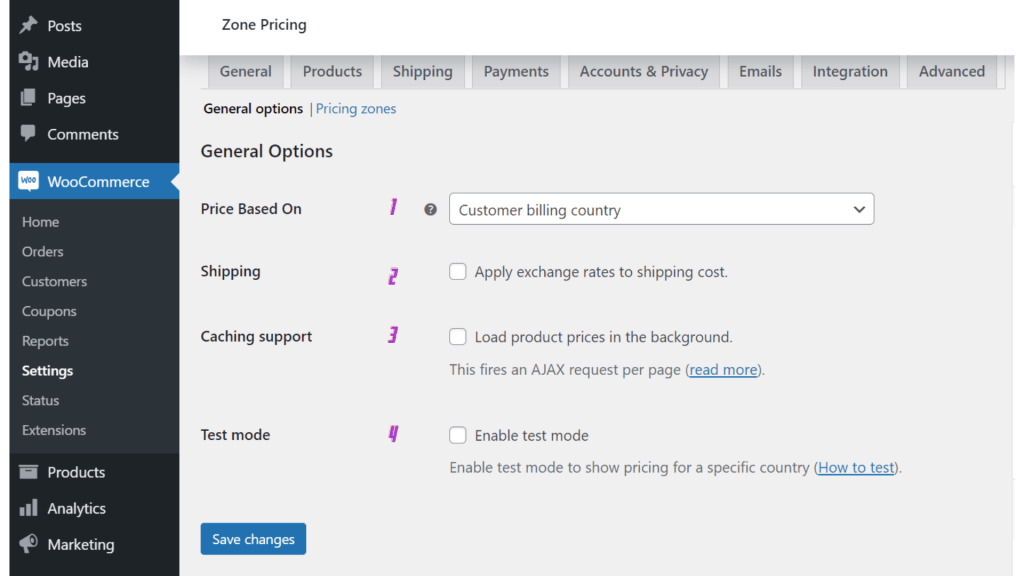
- You can choose between “Customer billing country” or “Customer shipping country” from the Price based on the menu,
- Now, you can check the box if you wish to Apply exchange rates to shipping costs.
- Caching support is important, you can choose if the site can Load product prices in the background.
- Finally, you get an option to Enable test mode to show pricing for a specific country
Pricing Zones
This is where a price zone based on one nation will really be added. It’s when you want to adjust pricing using currency conversions in WooCommerce.
- You need to click on “Add pricing zone” button.
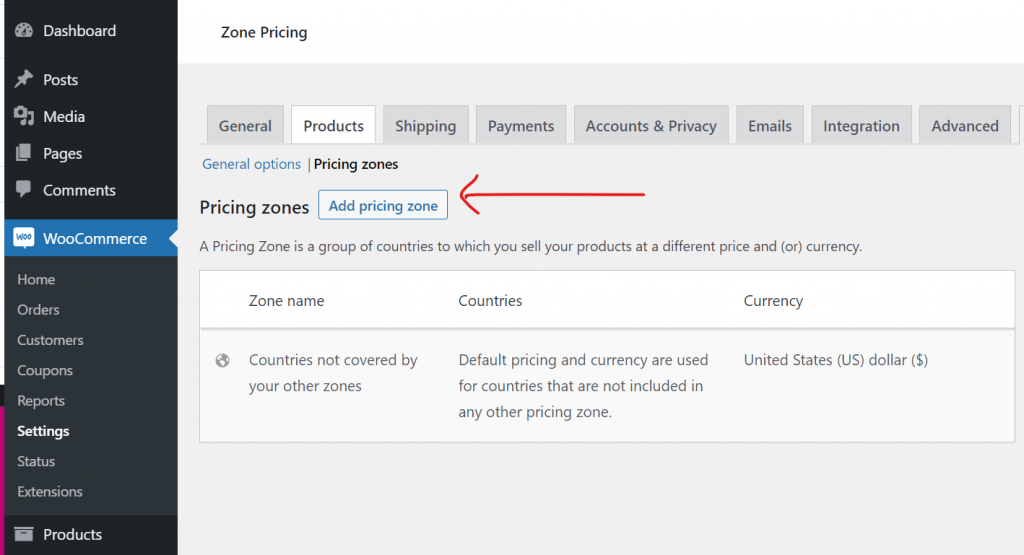
- On the Zone name option, you need to add the name of your zone.
- Countries option will let you select the name of the countries.
- Next, you need to select your currency.
- On the exchange rate tab, you must mention the exchange rate manually because the free version doesn’t have this feature.
- Finally, Click on Save Changes.
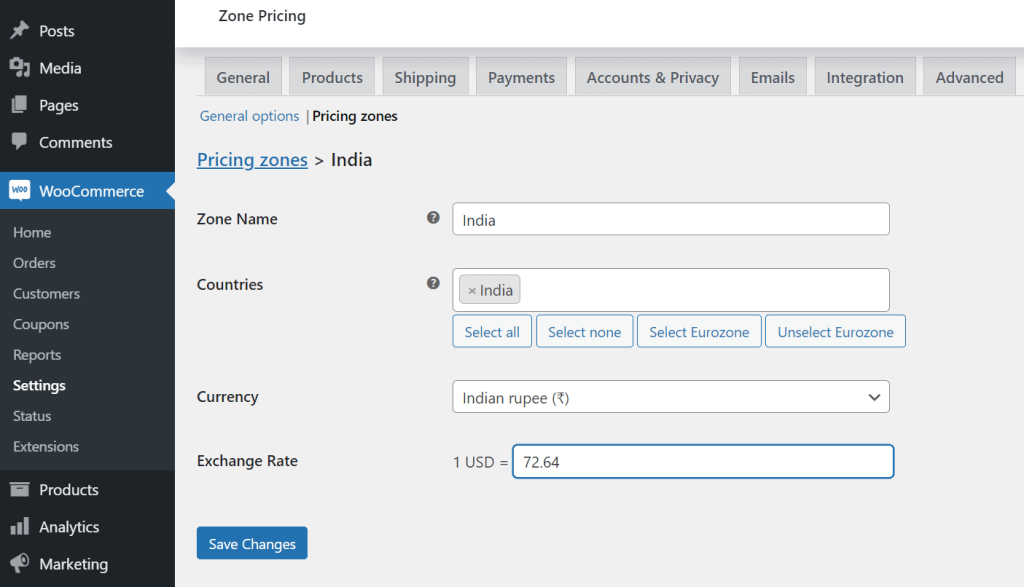
You have added a price zone successfully. You are now able to change pricing based on your country in WooCommerce.
Sum Up
The most excellent option to sell physical and digital products online is WooCommerce. You have a free plugin, and you may sell your stuff securely. In other words, you typically require extensions to sell more and in other areas.
To summarize, WooCommerce is quick to set up and customize. We’ve gone through easy method to learn How to Add Stripe to WooCommerce. You are free to go through these steps.
- Step 1: Install and Active Price Based on Country for WooCommerce Plugin
- Step 2: Add Price Changing in WooCommerce
Thus, we hope this detailed guide helped you to understand How to Change Price by Country WooCommerce. And for the visitor who asked us to write an article on How to Add Stripe to WooCommerce. We have a dedicated article on this.
If you enjoyed this post, subscribe to our WordPress video tutorials on YouTube Channel. Remember to follow us on Pinterest.
We accept any type of suggestions from the visitors because it always motivates us to improve. Feel free to comment below.